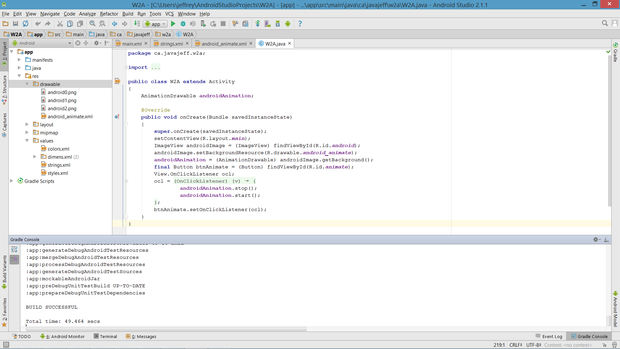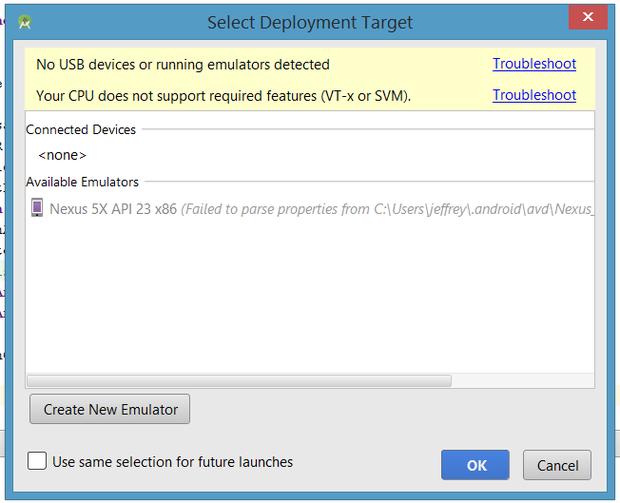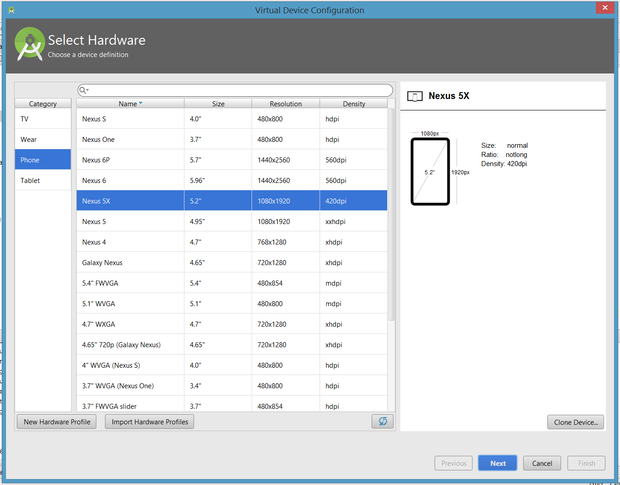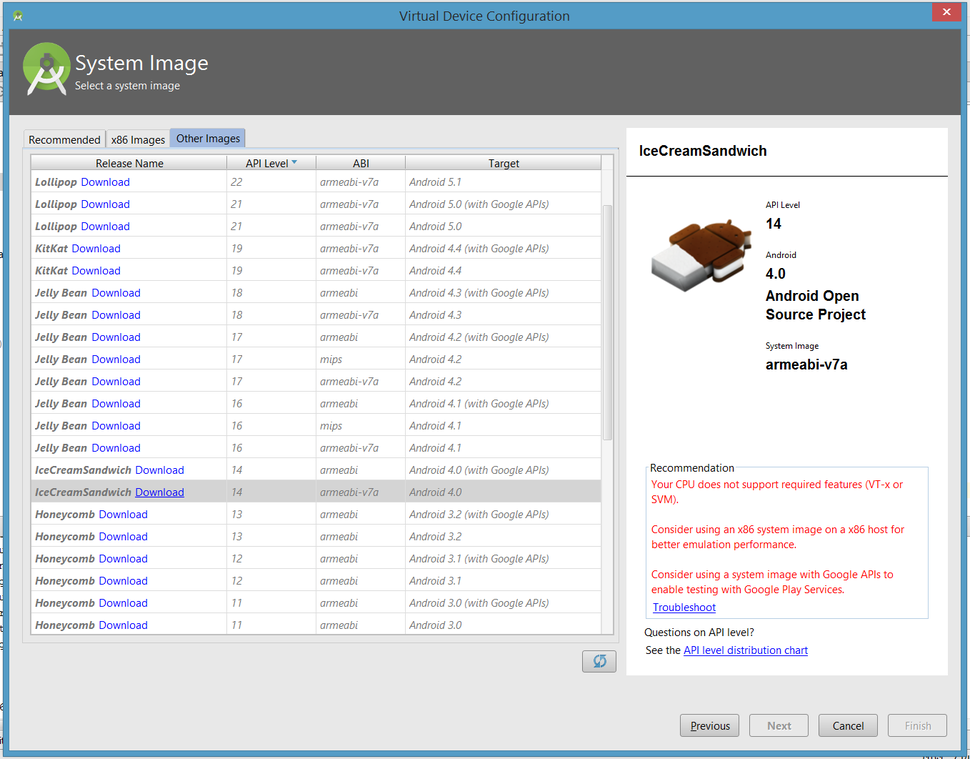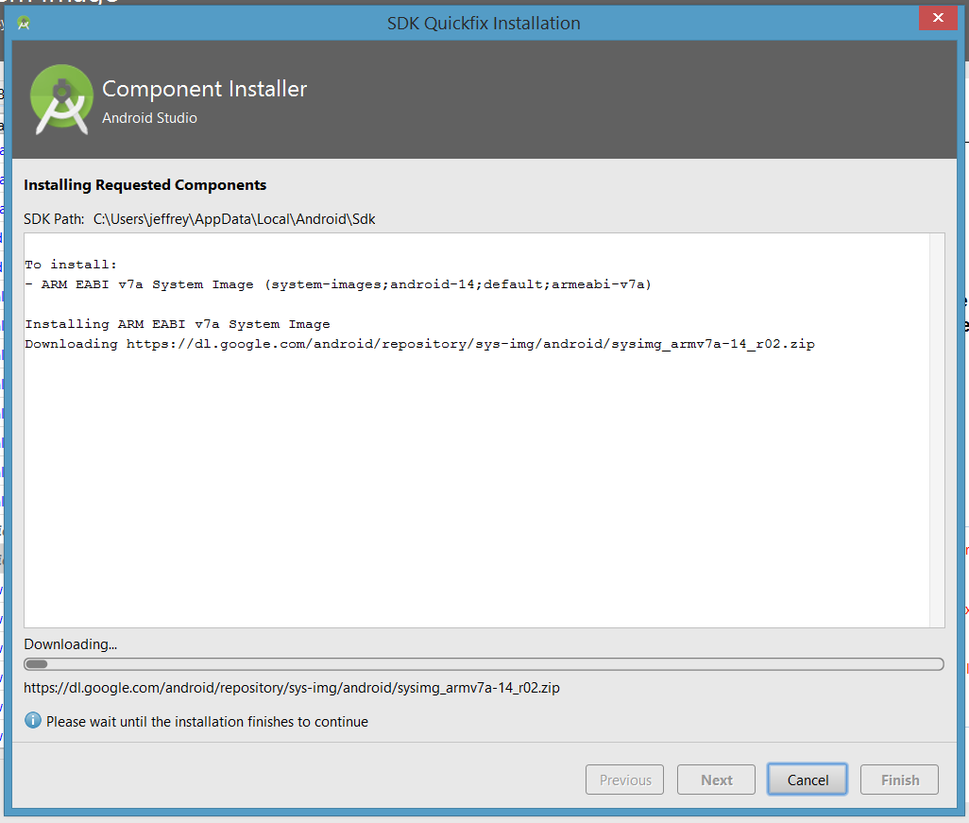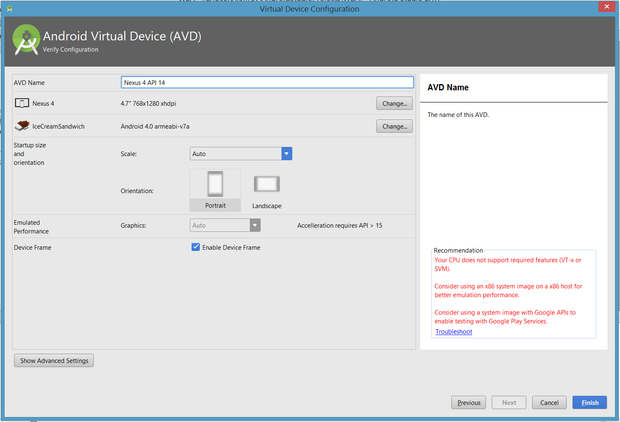Android Studio for beginners, Part 3: Build and run the app
Build your app with Gradle, then run it on an Android device emulator or Kindle Fire tablet
http://www.javaworld.com/article/3104622/android/android-studio-for-beginners-part-3-build-and-run-the-app.html
Part 2 에서는 Android Studio를 사용하여 첫 번째 애니메이션 모바일 앱을 만들었습니다. 이제 Part 3에서 Android Studio로 모바일 애플리케이션 개발에 대한 소개를 마칩니다. 먼저 오픈 소스 빌드 자동화 도구 인 Gradle 을 사용하여 앱의 APK (Application Package) 파일을 작성합니다. 그런 다음 Android 기기 에뮬레이터 또는 Kindle Fire HD 태블릿에서 앱을 설정하고 실행하는 방법에 대한 안내를 받게됩니다.
앱 만들기
소스 코드와 리소스 파일을 Android Studio 프로젝트에로드 했으므로 이제 앱을 처음으로 빌드 할 준비가되었습니다. 프로젝트 창에서 Android Studio가 빌드 메뉴를 제공하는 것을 볼 수 있습니다. 이 메뉴를 사용하여 Gradle에 액세스하고 W2A를 빌드합니다.
프로젝트 창에서 Gradle 아래에서 Rebuild Project를 선택하십시오. Gradle이 빌드 프로세스를 시작하며 1 분 정도 걸릴 수 있습니다. 모두 정상적으로 진행되면 Gradle Console 창에 곧 BUILD SUCCESSFUL 메시지가 표시됩니다.
프로젝트 재구성을 선택하는 대신 앱을 직접 실행할 수 있습니다. 이 경우 Android Studio는 Gradle에게 프로젝트를 다시 빌드하도록 지시합니다. 성공적인 재구성을 가정하면 Android Studio는 실제 또는 에뮬레이트 된 Android 기기에 앱의 APK 파일 (실행 코드, 리소스 및 기타 정보 포함)을 설치 한 다음 앱을 실행합니다. 일부 경우 인스턴트 실행을 사용하면 앱을 다시 시작할 필요가 없습니다.
추가 작업
기본 빌드 기능 외에도 Android Studio의 빌드 메뉴를 사용하면 여러 가지 유용한 빌드 작업을 수행 할 수 있습니다. 예를 들어 APK 빌드 및 서명 된 APK 생성 메뉴 항목을 확인합니다.이 메뉴 항목을 사용하여 앱의 애플리케이션 패키지 파일의 서명 된 버전 또는 디버깅을 위해 특별히 사용 된 버전을 빌드 할 수 있습니다.
앱 실행
또한 프로젝트 창에서 실행 메뉴는 앱 실행 및 디버깅을위한 메뉴 항목을 제공합니다. 이 섹션에서는 에뮬레이트 된 장치 및 Amazon Kindle Fire HD 태블릿에서 W2A를 실행하는 방법에 대해 배우게됩니다.
에뮬레이트 된 장치에서 W2A 실행
실행 메뉴의 Run 'app'메뉴 항목을 선택하여 W2A 또는 다른 앱을 실행할 수 있습니다. 또는 툴바의 녹색 삼각형 버튼을 클릭 할 수도 있습니다. 어느 방법 이건 Android Studio는 Select Deployment Target 대화 상자로 응답합니다.
비 Intel 프로세서를 사용하고 있고 Amazon Kindle Fire HD 태블릿을 아직 설정하지 않았기 때문에이 응용 프로그램을 실행하는 유일한 방법은 에뮬레이터를 사용하는 것입니다. 대화 상자는 Android Studio가 속성을 구문 분석 할 수 없기 때문에 사용할 수없는 단일 에뮬레이터를 나타냅니다. 이 문제를 해결하기 위해 Create New Emulator 버튼을 클릭했습니다. Android Studio는 가상 장치 구성 대화 상자를 사용하여 다양한 에뮬레이터를 표시합니다. 아래에서 Nexus 5x가 강조 표시됩니다.
Nexus 4를 선택하고 다음을 클릭했습니다. 그 결과 시스템 이미지 대화 상자가 나에게 시스템 이미지를 선택하도록 요청했습니다. 다른 이미지 탭을 클릭하고 IceCreamSandwich (Google API없이)를 클릭했습니다.
자신의 에뮬레이터를 설정 한 후에는 기본적으로 설치되지 않은 이미지를 다운로드하려면 다운로드 링크를 클릭해야합니다. 사용권 계약에 동의하면 다음을 클릭하십시오. 구성 요소 설치 프로그램이 구성 요소 다운로드를 시작합니다.
결과 목록에서 IceCreamSandwich를 선택한 다음 Next를 클릭하십시오. 이제 AVD를 구성 할 수 있습니다.
Run 메뉴에서 Run 'app'을 선택하거나 툴바에서 녹색 삼각형 아이콘을 선택하십시오. Android Studio는 배포 대상 선택 대화 상자를 사용하여 응답합니다. 이번에는 Nexus 4 API 14 항목을 강조 표시하고 확인을 클릭하십시오.
먼저 에뮬레이터에서 시작 화면을 표시합니다. 잠시 후이 화면이 Nexus 4 기기의 프레임 창으로 바뀝니다.
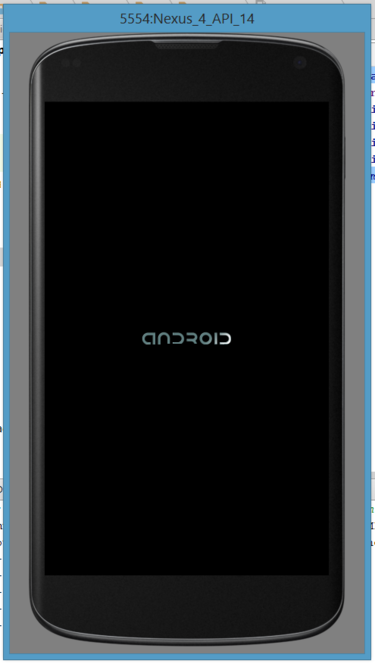
에뮬레이터가 초기화를 완료하는 데 오랜 시간이 걸릴 수 있습니다. 필자의 경우 Android Studio에 비해 너무 길었던 10 분 이상이 걸렸습니다. 다음과 같은 오류 메시지가 표시되었습니다.
이 오류가 발생하면 스스로 커피 한 잔을 사서 잡지를 읽으십시오. 다시 돌아 오면 에뮬레이트 된 장치의 시작 화면을 관찰해야합니다.
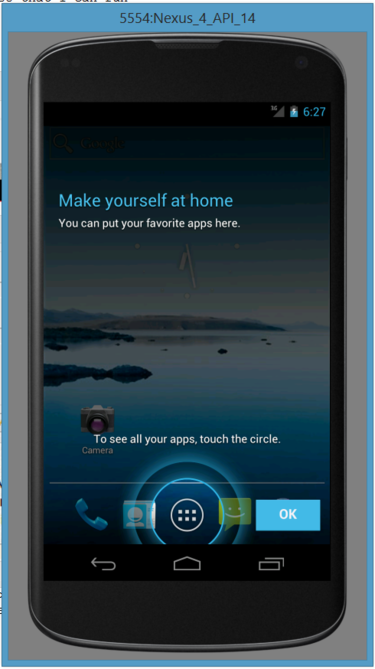
시작 화면을 닫고 앱 실행기 화면으로 이동합니다. 이 화면에는 아직 W2A 앱 아이콘이 표시되지 않습니다.
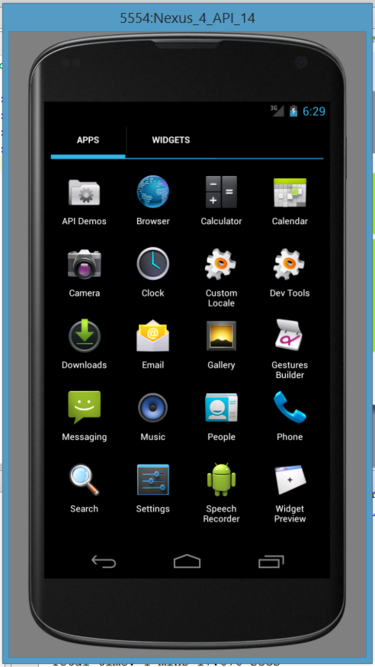
앱을 다시 실행하십시오. 모두 정상적으로 진행되면 설치중인 앱에 대한 메시지가 표시됩니다. 또한 앱 실행기 화면에서 W2A 앱의 기본 Android 아이콘을 볼 수 있습니다.
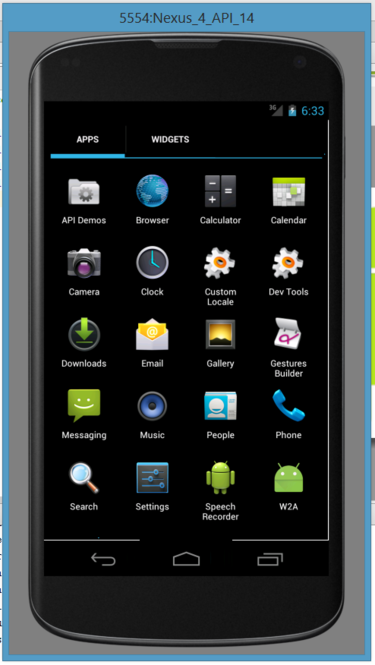
W2A가 자동으로 실행되기 때문에 아이콘을 클릭 할 필요가 없습니다. 녹색 Android 로고와 애니메이션이라는 버튼을 볼 수 있습니다.
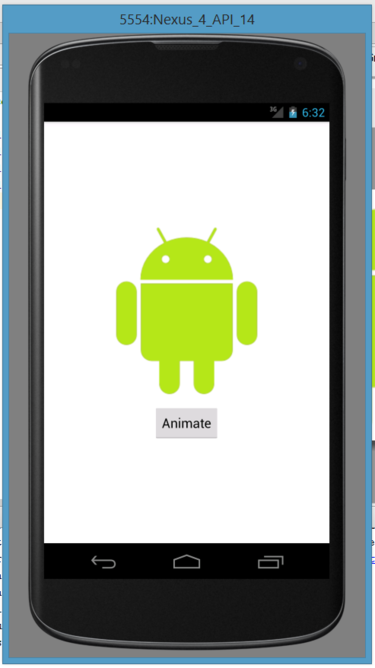
Amazon Kindle Fire HD 태블릿에서 앱 실행하기
느린 에뮬레이터를 통해 앱을 실행하면 매우 실망 스러울 수 있습니다. 한 가지 해결책은 GenyMotion의 Android 에뮬레이터 와 같이 더 빠른 에뮬레이션 소프트웨어를 사용하는 것 입니다. 다른 해결책은 실제 Android 기기를 사용하는 것입니다.
몇 년 전, Android 4.0.3 (API 레벨 15)을 실행하는 1 세대 2012 Amazon Kindle Fire HD 7 인치 태블릿을 구입했습니다.이 태블릿을 사용하여 최신 Android API가 필요없는 Android 앱을 실행합니다.
Android Studio에서 Kindle Fire 태블릿을 사용하는 방법을 연구하는 동안 Amazon에서 " 화재 태블릿 용 개발 환경 설정 "및 " 테스트 용 Fire Tablet 연결 " 이라는 유용한 가이드가 두 가지 발견되었습니다 . Kindle Fire 장치를 Android Studio에 연결하는 과정을 요약해서 설명하지만 추가 정보가 필요하면이 가이드를 참조하십시오.
먼저, 나 같은 Windows 사용자라면 먼저 ADB를 활성화하지 않고 Kindle Fire 태블릿이 개발 컴퓨터에 연결되었을 때 설치된 ADB가 아닌 (Android Debug Bridge) 드라이버를 제거해야합니다. 그런 다음 Amazon의 USB 드라이버를 설치합니다.
그런 다음 Kindle Fire USB 드라이버를 다운로드하십시오 . 다운로드 한 ZIP 아카이브에는 KindleDrivers.exe응용 프로그램 이 들어 있습니다 .
결과 KindleDrivers.exe지침을 실행 하고 따르십시오. 필자 C:\Program Files (x86)\Amazon.com\Fire_Devices\Drivers는 필요한 드라이버 파일이 들어 있는 디렉토리를 만들었 습니다 .
드라이버를 설치 한 후 태블릿에서 ADB를 활성화해야합니다. 그런 다음 태블릿을 개발 컴퓨터에 연결합니다. 태블릿을 Android Studio에 연결하는 데 필요한 추가 지침이 필요하면 Amazon 가이드를 참조하십시오.
설정이 끝나면 Android Studio를 시작하고 W2A 프로젝트를로드 한 다음 W2A 앱을 실행합니다. 이번에는 배치 대상 선택 대화 상자에 연결된 장치 섹션에 Amazon KFTT 항목이 표시되어야합니다. 이 항목을 선택하고 확인을 클릭하십시오. Android Studio는 Gradle에게 앱을 제작하도록 지시하여 응답합니다.
Android API는 다양한 API 유형에 대한 다양한 오류 메시지가 발견되지 않았지만 내 기기에 APK를 성공적으로 설치하고 자동으로 앱을 실행했습니다.
그림 12는 앱 실행기 화면의 W2A 앱 아이콘을 보여줍니다.
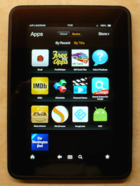
그림 13은 실행중인 W2A 앱을 보여줍니다.

3 부 결론
처음으로 Android Studio 애플리케이션을 작성, 작성 및 실행 했으므로 다음 단계가 궁금 할 것입니다. 지금 당장은 배운 것을 실험 해보는 것이 좋습니다. 세 가지 초보자 설명서의 예제와 소스 코드를 사용하여 자신의 새 프로젝트를 개발하십시오. Android Studio 및 기본 제공 기능을 사용하여 작업하면서 얻은 내용을 학습하면서 프로젝트를 간단하게 유지하면서 실험에 자신을 도전하십시오.
물론 지금까지 배운 것보다 Android Studio로 할 수있는 일이 많습니다. 다음 기사에서는 Android Studio 앱을 프로파일 링하고 디버깅 할 수있는 내장 도구와 추가 기능으로 Android Studio를 확장하는 데 사용할 수있는 세 가지 플러그인을 소개합니다.
그때까지, 행복한 코딩!
'DevOps' 카테고리의 다른 글
| Java 101 : 자바 인터페이스 - 재사용 가능한 Java 인터페이스 (0) | 2017.06.20 |
|---|---|
| Android Studio for beginners, Part 4: Advanced tools and plugins (2) (0) | 2017.06.17 |
| Android Studio for beginners, Part 4: Advanced tools and plugins (1) (0) | 2017.06.17 |
| Android Studio for beginners, Part 2: Explore and code the app (2) (0) | 2017.06.17 |
| Android Studio for beginners, Part 2: Explore and code the app (1) (0) | 2017.06.17 |
| Android Studio for beginners, Part 1: Installation and setup (0) | 2017.06.17 |
| Java 101 : 필수 Java 언어 기능 둘러보기, 1 부-3장 assertions and generics (0) | 2017.06.14 |