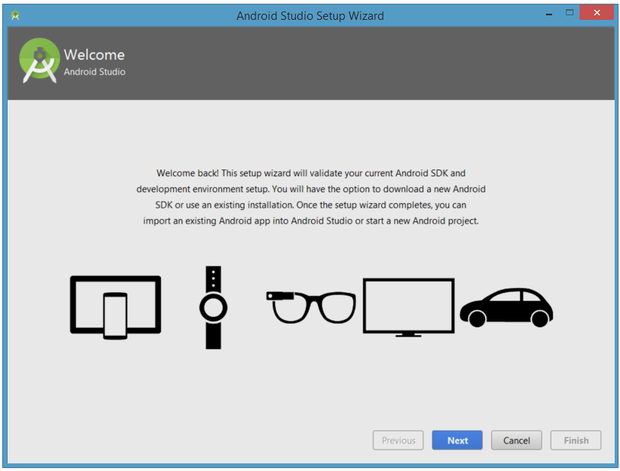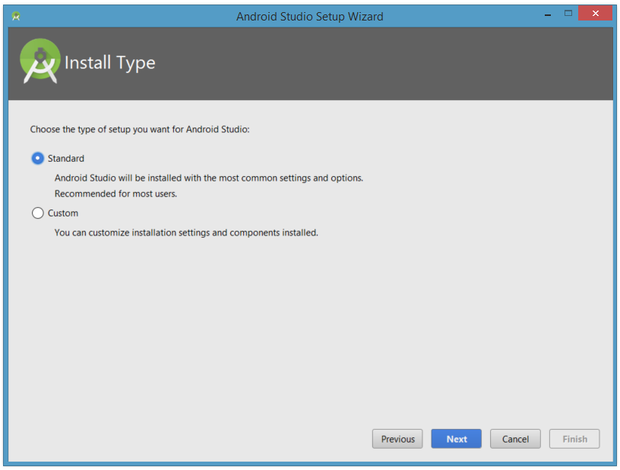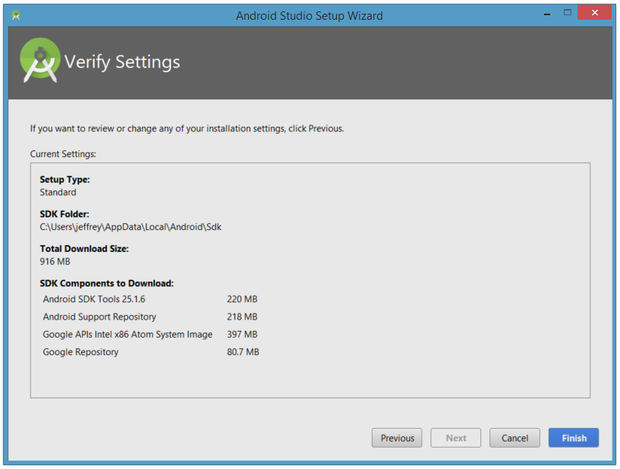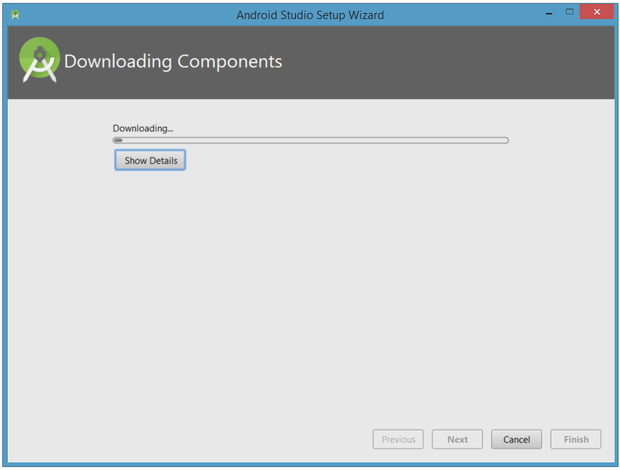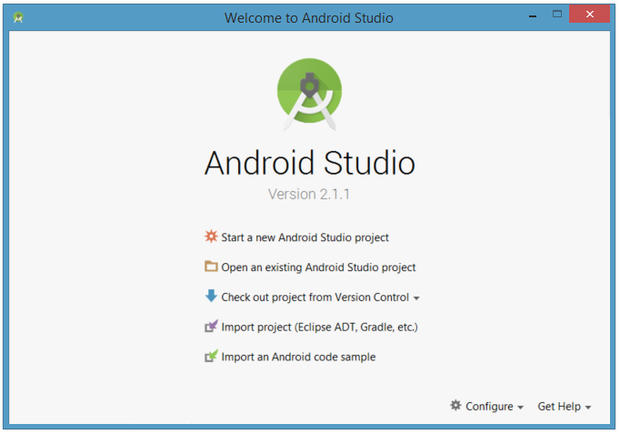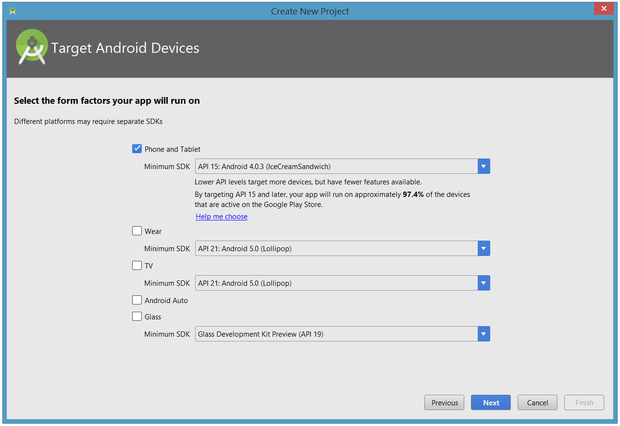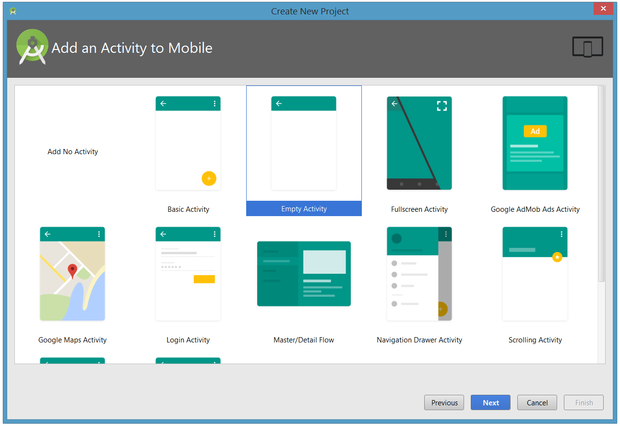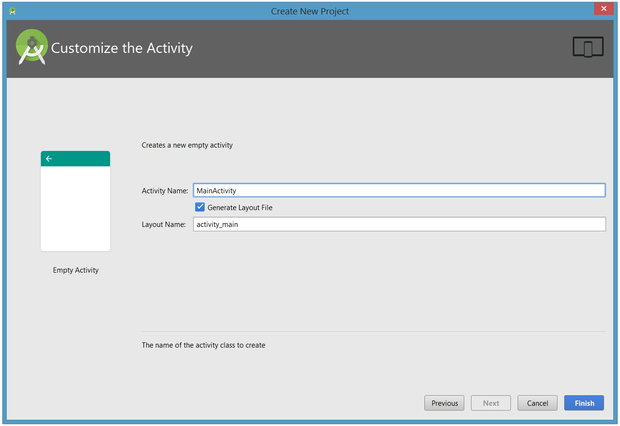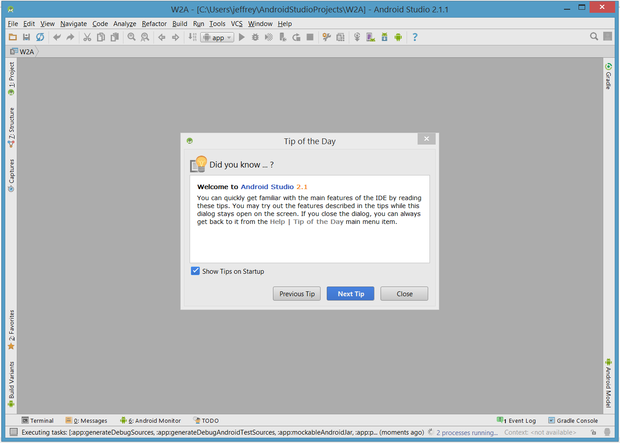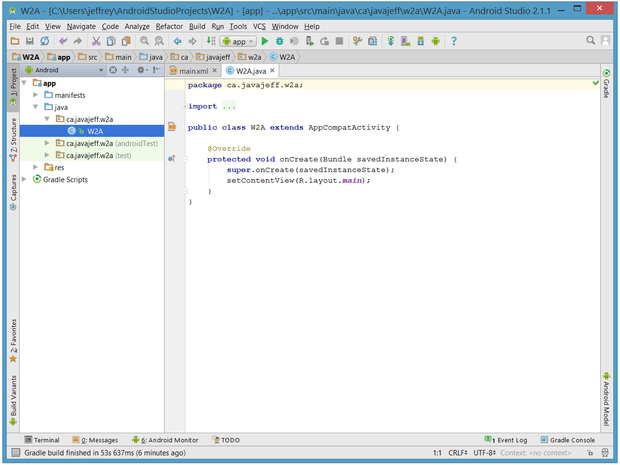Android Studio for beginners, Part 1: Installation and setup
Install Android Studio and start your first Android project
http://www.javaworld.com/article/3095406/android/android-studio-for-beginners-part-1-installation-and-setup.html
몇 년 동안 안드로이드 가 모바일 OS 환경을 지배하고 있음이 분명해졌습니다. 이 자바 기반 기술은 프로그래머가 모바일 앱에서 돈을 벌기 위해 경쟁하면서 새로운 금광 을 촉발 했습니다 . Indeed.com을 사용하여 빠르게 구직하는 것처럼 안드로이드 작업도 풍부 합니다.
성공하려면 Android 개발자는 Java 언어 , Android API 및 Android 앱 아키텍처를 잘 이해 하고 있어야 합니다. 또한 적절하고 효과적인 개발 환경을 사용하는 것이 필수적입니다. 수년 동안 ADT 플러그인 이있는 Eclipse IDE가 Android 개발에 선호되는 플랫폼이었습니다. 오늘은 Android Studio 입니다.
Android Studio를 처음 사용하는 경우이 자습서 시리즈를 시작해 볼 수 있습니다. Android 개발 플랫폼을 간략하게 소개 한 다음 소프트웨어 다운로드, 설치 및 실행 방법을 보여줍니다. 그 후에 Android Studio를 사용하여 애니메이션 모바일 앱을 개발하는 데 대부분의 시간을 보내 게됩니다. 1 부에서는 첫 번째 Android 프로젝트를 시작하고 Android Studio에서 프로젝트 작업 영역을 알게됩니다. Part 2 에서는 Android Studio를 사용하여 소스 코드와 리소스를 프로젝트에 입력하는 방법을 배우면서 애플리케이션을 코딩 할 것이다. 마지막으로 Part 3 에서는 에뮬레이트 된 하드웨어 장치와 Amazon Kindle Fire HD 7 "태블릿을 사용하여 응용 프로그램을 빌드하고 실행할 것입니다.
Android Studio에서 기본 모바일 앱을 개발하는 데 익숙해 진 다음 Android Studio에서 디버깅, 성능 모니터링 및 프로파일 링과 같은 고급 주제를 살펴 보겠습니다. 세 가지 유용한 플러그인으로 Android Studio를 확장하는 방법에 대해서도 알아볼 것입니다.
Android Studio 시작하기
Android Studio는 Android 앱 개발을 위해 공식적으로 지원되는 Google의 IDE입니다. IntelliJ IDEA를 기반으로하는 Android Studio는 Apache License 2.0에서 무료로 사용할 수 있습니다. 가장 최근의 안정 버전 2.1.1에는 다음과 같은 기능이 포함되어 있습니다.
- 모든 Android 기기를 개발할 수있는 통합 환경입니다.
- Android TV 앱 및 Android Wear 앱 제작 지원.
- 템플릿 기반의 마법사로 일반적인 Android 디자인 및 구성 요소를 만들 수 있습니다.
- 사용자가 사용자 인터페이스 구성 요소를 드래그 앤 드롭 할 수 있고 여러 화면 구성에서 레이아웃을 미리 볼 수있는 옵션을 제공하는 풍부한 레이아웃 편집기.
- Android 관련 리팩토링 및 빠른 수정.
- Gradle 기반 빌드 지원.
- 성능, 유용성, 버전 호환성 및 기타 문제를 파악할 수있는 린트 도구.
- ProGuard 통합 및 앱 서명 기능
- 빠르고 기능이 풍부한 에뮬레이터.
- Instant Run 은 새로운 APK (Application PacKage Zip 파일)를 만들지 않고 실행중인 앱에 변경 사항을 적용합니다.
- Google 클라우드 플랫폼에 대한 지원이 내장되어있어 Google Cloud Messaging 및 App Engine과의 통합이 가능합니다.
- C ++ 및 NDK 지원.
- 플러그인을 통해 Android Studio를 확장하기위한 플러그인 아키텍처.
Android Studio 다운로드
Google은 Windows, Mac OS X 및 Linux 플랫폼 용 Android Studio를 제공합니다. 이 소프트웨어 는 Android Studio 홈페이지에서 다운로드 할 수 있습니다. Android Studio를 다운로드하기 전에 플랫폼이 다음 요구 사항 중 하나를 충족하는지 확인하십시오. Android Studio를 다운로드하기 전에 플랫폼이 다음 요구 사항 중 하나를 충족하는지 확인하십시오.
Windows OS
- Microsoft Windows 7/8/10 (32 비트 또는 64 비트)
- 최소 2GB RAM, 8GB RAM 권장
- 최소 2GB의 사용 가능한 디스크 공간, 4GB 권장 (IDE의 경우 500MB, Android SDK 및 에뮬레이터 시스템 이미지의 경우 1.5GB)
- 1280 x 800 최소 화면 해상도
- JDK 8
- 가속화 된 에뮬레이터의 경우 : Intel VT-x, Intel EM64T (Intel 64) 및 Execute Disable (XD) Bit 기능을 지원하는 64 비트 운영 체제 및 Intel 프로세서
Mac OS
- Mac OS X 10.8.5 이상, 최대 10.11.4 (엘 캐피 탄)
- 최소 2GB RAM, 8GB RAM 권장
- 최소 2GB의 사용 가능한 디스크 공간, 4GB 권장 (IDE의 경우 500MB, Android SDK 및 에뮬레이터 시스템 이미지의 경우 1.5GB)
- 1280 x 800 최소 화면 해상도
- JDK 6
Linux OS
- 그놈 또는 KDE 데스크탑 : Ubuntu 12.04, Precise Pangolin (32 비트 응용 프로그램을 실행할 수있는 64 비트 배포판)에서 테스트되었습니다.
- 32 비트 응용 프로그램을 실행할 수있는 64 비트 배포
- GNU C 라이브러리 (glibc) 2.11 이상
- 최소 2GB RAM, 8GB RAM 권장
- 최소 2GB의 사용 가능한 디스크 공간, 4GB 권장 (IDE의 경우 500MB, Android SDK 및 에뮬레이터 시스템 이미지의 경우 1.5GB)
- 1280 x 800 최소 화면 해상도
- JDK 8
- 가속화 된 에뮬레이터의 경우 : Intel VT-x, Intel EM64T (Intel 64) 및 Execute Disable (XD) Bit 기능을 지원하는 Intel 프로세서 또는 AMD 가상화 (AMD-V)를 지원하는 AMD 프로세서
운영체제가 Android Studio 2.1.1과 호환되는지 확인한 후 적절한 Android Studio 배포 파일을 다운로드하십시오. Android Studio 다운로드 페이지에서 64 비트 Windows 8.1을 실행 중이며 android-studio-bundle-143.2821654-windows.exe다운로드하도록 선택 했습니다.
64 비트 Windows 8.1에 Android Studio 설치
나는 android-studio-bundle-143.2821654-windows.exe설치 과정을 시작하기 위해 시작 했다 . 설치 관리자는 그림 1과 같은 Android Studio 설정 대화 상자를 표시하여 응답했습니다.
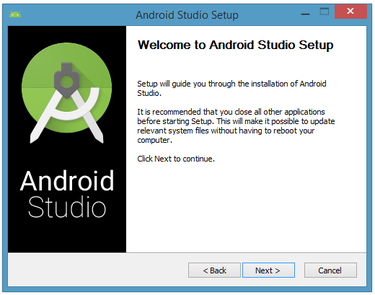
다음을 클릭하면 다음 대화 상자로 이동합니다.이 대화 상자에는 Android SDK (설치 프로그램에 포함) 및 Android 가상 장치 (AVD) 설치를 거부 할 수있는 옵션이 있습니다.
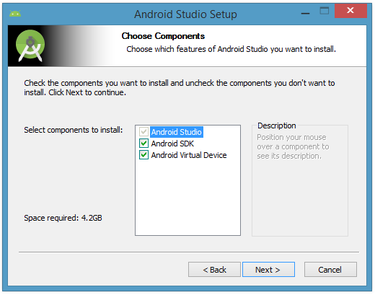
나는 기본 설정을 유지하기로했다. 다음을 클릭하면 사용권 계약 대화 상자가 표시됩니다. 설치를 계속하려면 라이센스를 승인하십시오.
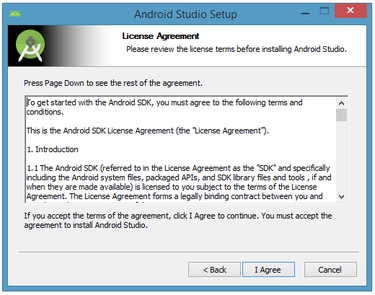
다음 대화 상자는 Android Studio 및 Android SDK의 설치 위치를 변경하도록 안내합니다.
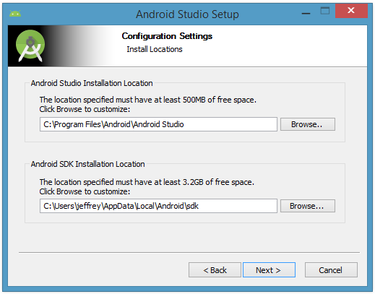
위치를 변경하거나 기본 위치를 승인하고 다음을 클릭하십시오.
설치 프로그램은 기본적으로이 프로그램을 시작하기위한 바로 가기를 만들거나 거부하도록 선택할 수 있습니다. 바로 가기를 만든 다음 설치 버튼을 클릭하여 설치를 시작하는 것이 좋습니다.
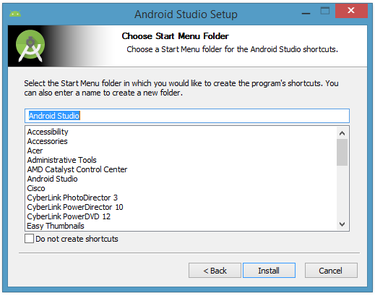
결과 대화 상자에는 Android Studio 및 Android SDK 설치 진행 상태가 표시됩니다. Show Details 버튼을 클릭하면 설치 진행에 대한 자세한 정보를 볼 수 있습니다.
설치가 완료되면 대화 상자가 알려줍니다. 다음을 클릭하면 다음이 표시됩니다.
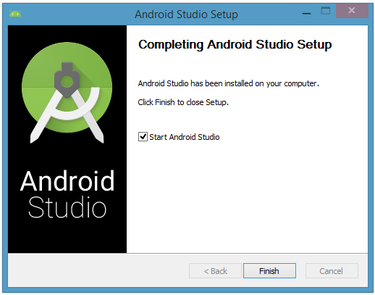
설치를 완료하려면 Android Studio 시작 상자를 선택한 상태로두고 마침을 클릭하십시오.
Android Studio 실행
Android Studio가 실행될 때 시작 화면을 표시합니다.
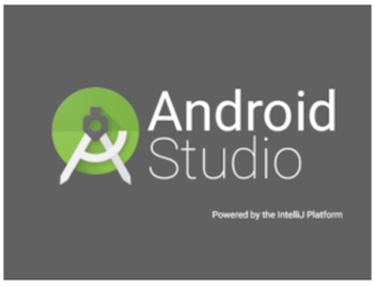
처음 실행하면 몇 가지 구성 지향 대화 상자에 응답하라는 메시지가 표시됩니다. 첫 번째 대화 상자는 이전에 설치된 Android Studio 버전의 설정 가져 오기에 중점을 둡니다.
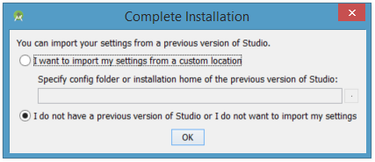
나 같은 사람이고 이전에 설치 한 버전이 없다면 기본 설정을 그대로 유지하고 확인을 클릭하면됩니다. Android Studio는 약간 향상된 버전의 스플래시 화면으로 응답하고 Android Studio 설치 마법사 대화 상자가 표시됩니다.
다음을 클릭하면 설치 마법사가 SDK 구성 요소의 설치 유형을 선택하도록 초대합니다. 지금은 기본 표준 설정을 유지하는 것이 좋습니다.
다음을 클릭하고 설정을 확인한 다음 마침을 클릭하여 계속하십시오.
마법사가 다양한 구성 요소를 다운로드하고 압축을 풉니 다. 다운로드되는 아카이브 및 해당 내용에 대한 자세한 정보를 보려면 세부 정보 표시를 클릭하십시오.
컴퓨터가 Intel 기반이 아닌 경우 구성 요소가 완전히 다운로드되고 압축이 풀린 후 불쾌한 일이 발생할 수 있습니다.
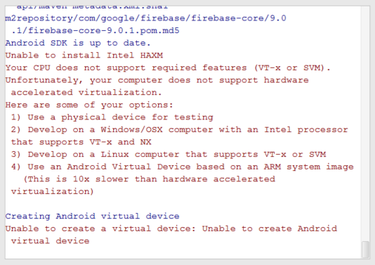
당신의 옵션은 느린 에뮬레이터를 사용하거나 안드로이드 장치를 사용하여 개발 속도를 높이는 것입니다. 나중에이 튜토리얼에서 나중에 설명 할 것이다.
마침으로 마침을 클릭하여 마법사를 완료하십시오. Welcome to Android Studio 대화 상자가 표시됩니다.
이 대화 상자를 사용하여 새로운 Android Studio 프로젝트를 시작하고 기존 프로젝트로 작업하는 등의 작업을 수행합니다. 바탕 화면에서 Android Studio 바로 가기를 두 번 클릭하여 언제든지 액세스 할 수 있습니다.
첫 번째 Android Studio 모바일 앱
Android Studio를 알게되는 가장 빠른 방법은 앱을 개발하는 데 Android Studio를 사용하는 것입니다. 'Hello, World'애플리케이션의 변형 인 'Android에 오신 것을 환영합니다'메시지를 표시하는 작은 모바일 앱부터 시작하겠습니다.
다음 단계에서는 새로운 Android Studio 프로젝트를 시작하고 2 부 에서 앱을 코딩하는 데 사용할 프로젝트 편집기를 포함하여 프로젝트 작업 영역을 알게 됩니다.
새 프로젝트 시작하기
지금까지 설정 한 것부터 Android Studio가 Android Studio에 오신 것을 환영합니다 대화 상자로 실행되도록해야합니다. 여기에서 새 Android Studio 프로젝트 시작을 클릭합니다. Android Studio는 그림 15와 같은 Create New Project 대화 상자로 응답한다.
애플리케이션 이름으로 W2A (Android에 오신 것을 환영합니다)를 입력 하고 회사 도메인 이름으로 javajeff.ca 를 입력하십시오. 그러면 C : \ Users \ jeffrey \ AndroidStudioProjects \ W2A가 프로젝트 위치로 표시됩니다. 다음을 클릭하여 대상 장치를 선택하십시오.
Android Studio를 사용 하면 만드는 모든 앱에 대해 폼 팩터 또는 대상 기기의 카테고리 를 선택할 수 있습니다. 필자는 아마존 킨들 파이어 HD 태블릿에서 지원하는 기본 API 15 : Android 4.0.3 (IceCreamSandwich) 최소 SDK 설정 (전화 및 태블릿)을 유지하기를 원했을 것입니다. Android Studio는 현재 SDK 관리자를 통해 4.0.3 시스템 이미지를 추가 할 때도이 API 레벨을 지원하지 않으므로이 설정을 내 태블릿에서 지원되는 Android 4.0 (IceCreamSandwich) API 14로 변경했습니다.
다음을 클릭하면 앱의 주요 활동을위한 템플릿을 선택할 수있는 기회가 주어집니다. 지금은 빈 활동을 계속하겠습니다. 이 템플리트를 선택하고 다음을 클릭하십시오.
다음으로 활동을 사용자 정의합니다.
활동 이름으로 W2A 를 입력 하고 레이아웃 이름으로 main 을 입력하고 마침을 클릭하여이 단계를 완료하십시오. Android Studio는 프로젝트를 생성하고 있다고 응답 한 다음 프로젝트 작업 영역으로 이동합니다.
프로젝트 작업 공간은 메뉴 막대, 도구 막대, 작업 영역, 더 많은 창 (예 : Gradle Console 창) 및 상태 표시 줄로 연결되는 추가 구성 요소 주위에 구성됩니다. 원한다면 비활성화 할 수있는 오늘의 팁 대화 상자를 참고하십시오.
프로젝트 및 편집기 창
프로젝트 작업 공간을 입력하면 W2A가 현재 프로젝트로 식별되지만 프로젝트 세부 정보는 즉시 표시되지 않습니다. 잠시 후이 세부 정보가 두 개의 새로운 창에 나타납니다.
프로젝트 창은 주 분기가 App 및 Gradle Script 인 트리로 구성됩니다. App 분기는 manifest, java 및 res 하위 분기로 추가 구성됩니다.
- 스토어
AndroidManifest.xml를 표시합니다. 스토어는 Android 앱의 구조를 설명하는 XML 파일입니다. 이 파일에는 권한 설정 (적용 가능한 경우) 및 앱에 대한 기타 세부 정보도 기록됩니다. - java는
ca.javajeff.w2a이 예제 의 패키지 계층 구조에 따라 앱의 Java 소스 파일을 저장합니다 . - res는 드로어 블, 레이아웃, 밉맵 및 값 서브 브랜치로 구성된 앱의 리소스 파일을 저장합니다.
- 드로어 블 : 앱의 아트 워크를 저장하는 처음에는 비어있는 위치
- 레이아웃 : 앱의 레이아웃 파일을 포함하는 위치. 처음에는
main.xml(주 활동의 레이아웃 파일) 여기에 저장됩니다. - 밉맵 : 다른 해상도의
ic_launcher.png실행 프로그램 화면 아이콘을 저장하는 다양한 파일이 있는 위치 - 값 : 위치 들어
colors.xml,dimens.xml,strings.xml, 및styles.xml
Gradle Scripts 분기 는 Gradle 기반 빌드 시스템에서 사용되는 다양한 파일 .gradle(예 :) build.gradle및 .properties(예 :) local.properties파일을 식별 합니다.
1 부 결론
Android Studio를 설치 및 구성하고 첫 번째 Android Studio 모바일 앱용 프로젝트를 만들었습니다. 이제 Android 애플리케이션을 만들 준비가되었습니다. Android Studio에서는 Java 소스 코드 및 리소스 파일로 새 프로젝트를 채우는 것을 의미합니다. 첫 번째 안드로이드 애니메이션 모바일 앱을 시작 할 준비가되어 제 2 부 로 넘어갑니다.
'DevOps' 카테고리의 다른 글
| Android Studio for beginners, Part 3: Build and run the app (0) | 2017.06.17 |
|---|---|
| Android Studio for beginners, Part 2: Explore and code the app (2) (0) | 2017.06.17 |
| Android Studio for beginners, Part 2: Explore and code the app (1) (0) | 2017.06.17 |
| Java 101 : 필수 Java 언어 기능 둘러보기, 1 부-3장 assertions and generics (0) | 2017.06.14 |
| Java 101 : 필수 Java 언어 기능 둘러보기, 1 부-2장 assertions and generics (0) | 2017.06.14 |
| Java 101 : 필수 Java 언어 기능 둘러보기, 1 부-1장 assertions and generics (0) | 2017.06.14 |
| Java의 유형 종속성, 2-3 (Collections API, 제네릭, 람다식 활용) (0) | 2017.06.14 |