윈도우 화면 녹화 프로그램 추천
동영상 작업을 위해서 필수 도구는 윈도우에서 화면을 녹화하는 기능입니다.
(참고) 넷플릭스 화면은 캡처/녹화를 하면 검정색 화면만 녹화 됩니다.ㅠㅠ
브라우즈 플러그인을 활용바랍니다
https://www.flexclip.com/tools/screen-recorder/
Free Online Screen Recorder - Record Screen with One-Click | FlexClip
Make a Video for Free with FlexClip Now Get Started
www.flexclip.com
오캠(oCam) (무료/유료)
국산 화면 캡처 도구로 PC를 통해서 모니터에 플레이되는 영상을 녹화할 수 있는 강력한 녹화 프로그램입니다.
오랜 기간 동안 전 세계의 수 많은 사용자들의 참여로 최적화 되었으며 끊임 없는 개발과 개선으로 발전해가는 최고의 PC녹화 솔루션입니다.
온라인게임과 인터넷영상을 효과적으로 녹화할 수 있으며 다양한 포맷으로 제한 없는 길이의 녹화를 안정적으로 진행할 수 있습니다 뿐만 아니라, GIF(움짤)녹화 기능 및 전문 게임녹화 기능이 내장되어 있으며 웹캠 녹화기능이 포함되어 있습니다.

장점
- 쉽고 간편하고 녹화시간에 제한이 없으며 출력된 동영상에 워터마크가 없습니다.
- 지능적으로 녹화영역을 자동검색, 녹화 종료시 자동저장 녹화영역을 마음대로 조절가능합니다.
- 다양한 코덱을 지원합니다. (MP4, MKV, MOV, FLV, AVI, VOB, TS 등)
- 다른거 보다는 좋은것은 녹화와 저장이 동시에 된다는 것입니다.
단점
- 녹화 후 광고 웹 페이지가로 넘어 가는 부분이 있어 귀찮기는 합니다.
- 화면이 해킹된 싸이트 같기는 하지만 쓸만한 것 같습니다.
Share X (무료)
Share X는 오픈 소스 프로그램으로 윈도우 10 용 최고의 무료 화면 녹화 프로그램입니다. Share X는 다양한 고급 편집 툴을 가지고 있는 소프트웨어입니다. 개발자분들이나 파워 유저들이 사용하기에 적합하도록 설계된 프로그램으로 처음 사용하는 분들에게는 조금 복잡할 수 있습니다.
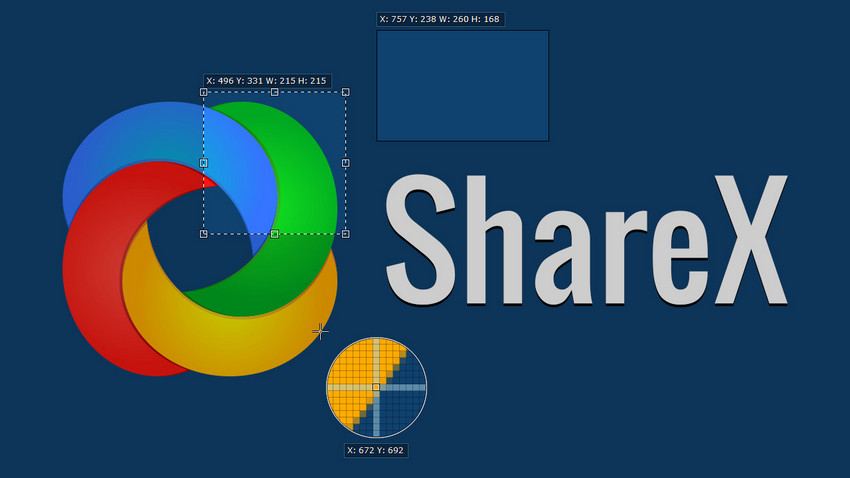

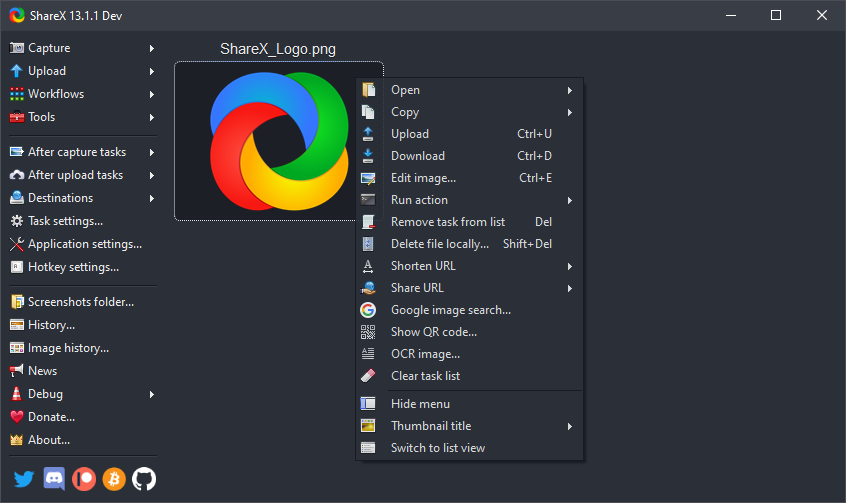
장점
- 무료이며 오픈 소스 입니다.
- 다양한 서비스에 업로드 가능합니다.
- 비디오 캡처 가능합니다.
- 편집 기능을 보유하고 있습니다.
- 컴퓨터에서 미디어를 쉽게 가져올 수 있습니다.
- 전체 화면 또는 부분 녹화가 가능합니다.
- 빠른 탐색을 위해 프로그램에 핫키 기능이 내장되어 있습니다.
- 워터마크뿐만 아니라 색상 효과도 쉽게 추가할 수 있습니다.
- 녹화된 화면 동영상의 URL을 쉽게 공유할 수 있습니다.
단점
- 웹캠 녹화 기능이 없습니다.
- 초보자들이 사용하기에 너무 복잡합니다.
- 스크롤 창 캡처가 기대에 못 미치는 수준입니다.
- 편집기는 다소 단순합니다.
TinyTake
TinyTake는 빠질 수 없는 윈도우 10 컴퓨터를 위한 최고의 윈도우 10 화면 녹화 프로그램입니다. TinyTake는 사용자의 클라우드 사진첩에 연결되어 녹화된 화면 파일이 안전하게 저장될 수 있도록 돕습니다. 또한 이 프로그램에서는 녹화된 화면 파일에 사용자가 코멘트를 추가할 수 있는 기능도 제공합니다.
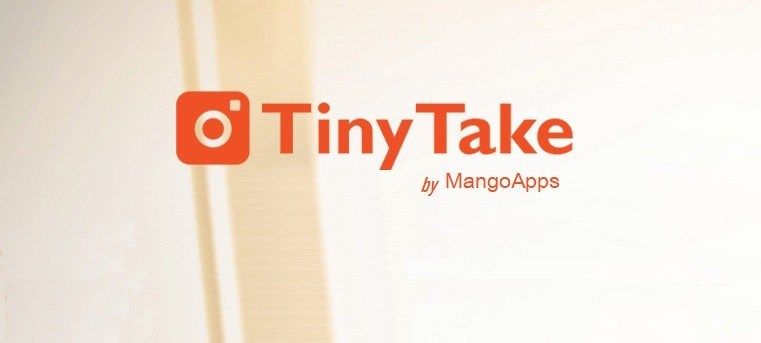
장점
- 화면 녹화 파일을 대량으로 공유할 수 있습니다.
- 바로 가기 키를 사용할 수 있으며 새로운 바로 가기 키를 지정할 수 있습니다.
- 무료 클라우드 저장 기능을 제공합니다.
- 합리적인 가격의 프리미엄 요금제를 제시하고 있습니다.
단점
- 화면 녹화 시간은 5분으로 제한되어 있습니다.
- 편집기 사용이 헷갈립니다.
윈도우 10 내장 화면 녹화 기능 (무료/윈도우 내장)
윈도우 10에 화면 녹화 프로그램이 내장되어 있다는 사실을 아십니까? 프로그램을 따로 다운로드받거나 설치할 필요가 없다는 점에서 아주 훌륭한 이 기능을 활용하면 전체 화면 녹화는 불가능하지만 게임 화면과 애플리케이션의 화면을 녹화할 수 있습니다. Windows-Key + G 키를 누르면 캡처 도구가 나옵니다. 화면 캡처를 쉽게 할수가 있습니다.

장점
- 녹화 시간에 제한이 없으며 출력된 동영상에 워터마크가 없습니다.
- 무료 도구로 사용하기 쉬우며 다운로드 또는 설치가 필요하지 않습니다.
단점
- 일시 중지 버튼이 없어 프로그램을 중지한 후 녹화된 화면을 저장할 수 있습니다.
Wondershare DemoCreator (유료/무료)
DemoCreator 화면 녹화 프로그램은 윈도우 10에서 화면, 웹캠과 오디오를 함께 녹화할 수 있는 최고의 프로그램 중 하나입니다. 프로그램에 내장된 편집 도구를 사용하여 출력된 동영상의 퀄리티를 높일 수 있습니다. 또 드로잉 툴 버튼을 누르면 화면 녹화 과정 중 하이라이트, 캡션, 도형, 화살표 등을 추가할 수 있습니다. 강의 영상이나 게임 플레이 영상에서 강조하고 싶은 부분을 표시할 수 있습니다. 게임 녹화를 지원하며 프레임 속도 선택 (15 ~ 120fps) 까지 지원합니다.
DemoCreator를 열고 (시작하기)를 선택하여 녹화 매개 변수(녹화 영역, 오디오 설정, 웹캠 등)를 설정합니다.

화면 녹화 를 위해서 캡처 시작 버튼을 클릭하거나 F10을 누르면 DemoCreator가 화면 녹화를 시작하기 3초 전에 카운트다운됩니다.
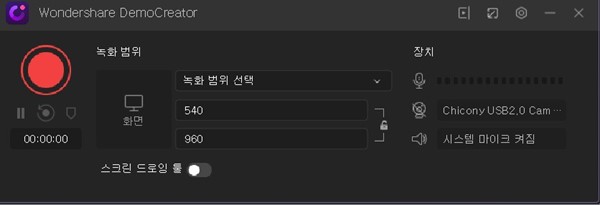
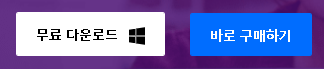
장점
- 비디오 캡처 가능합니다.
- 편집 기능을 보유하고 있습니다.
- 전체 화면 또는 부분 녹화가 가능합니다.
- 빠른 탐색을 위해 프로그램에 핫키 기능이 내장되어 있습니다
단점
- 사용하기 쉽습니다.
- 무료버전은 워터마크가 필요하고 파일을 내보내기를 통해서 별도 저장을 해야합니다.
- 넷플릭스 화면은 자막만 캡처가 됩니다.
- 편집기는 다소 단순합니다.
★ 캡처된 화면을 저장하는 파일이 따로 있고 동영상을 원하는 포멧으로 저장할때는 녹화된 파일을 다시 인코딩 해서 저장하므로 시간이 오래 걸립니다 (많이 불편합니다.)
'Tech-Trends' 카테고리의 다른 글
| 달라지는 오픈 소스 Elasticsearch의 라이선스 전략 (0) | 2021.04.23 |
|---|---|
| 소프트웨어 개발자가 알아야 할 로우 코드 플랫폼 (0) | 2021.04.03 |
| 엔터프라이즈 로우 코드 애플리케이션 플랫폼(LCAP) 트랜드 (0) | 2021.04.02 |
| ★플랫폼이란 무엇인가 ? (0) | 2021.03.17 |
| 2021 년 최고의 성능 테스트 도구 (부하 테스트 도구) (0) | 2021.03.07 |
| (인공지능)영화로 보는 AI.메타버스(Metaverse) 의 시대 (0) | 2021.03.07 |
| ★(트렌드)코로나와 긱 경제(gig economy) (0) | 2021.02.17 |