728x90
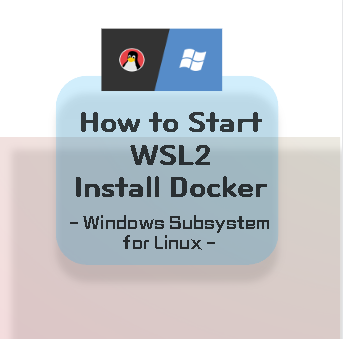
WSL사용법- How To Start WSL
- 1. Windows Subsystem for Linux (WSL) 설치와 사용법
- 2. 알면 좋은 WSL 기본 명령 사용법
- 3. WSL 설치 디렉토리 경로 변경
- 4. WSL ssh 설치와 접속 하기
- 5. docker 설치하기
- 6. Ubuntu apt update 설치 오류
- 7. Ubuntu docker설치 - iptables-legacy 전환 해결
- 8. Docker Desktop 설치
How to Start WSL : docker 설치하기
1. WSL 설치
Windows Powershell 을 이용하여 WSL을 설치 합니다.
# 1. 설치 패키지 확인
wsl --list --online or wsl --list -o
Ubuntu-22.04 Ubuntu 22.04 LTS
# 2. 설치
wsl --install -d Ubuntu-22.04
# 3. WSL 설치확인 : wsl --list
PS D:\WSL_Data> wsl --list
Linux용 Windows 하위 시스템 배포:
Ubuntu-22.04(기본값)
자세한 WSL 설치 방법과 D:에 설치하는 방법은 아래 블로그에 정리를 해 두었습니다.
[InfraPlatform] - How to Start WSL2 : Windows Subsystem for Linux (WSL) 설치와 사용법
[InfraPlatform] - How to WSL2 - WSL 기본 설치 디렉토리 경로 변경
2. Docker를 설치합니다.
2.1) Docker 설치 스크립트를 이용한 작업 방법
스크립트를 사용하여 기존 설치를 업데이트하는 경우 종속성이 예상 버전으로 업데이트되지 않아 오래된 버전이 발생할 수 있습니다.
$ curl -fsSL https://get.docker.com -o docker-install.sh
$ sudo sh ./docker-install.sh
설치된 도커를 자동으로 실행하도록 설정합니다.
$ sudo systemctl --now enable docker
$ sudo systemctl start docker
2.2) 저장소를 이용하여 설치하는 방법
1) Docker apt저장소를 설정합니다.
# Add Docker's official GPG key:
sudo apt-get update
sudo apt-get install ca-certificates curl
sudo install -m 0755 -d /etc/apt/keyrings
sudo curl -fsSL https://download.docker.com/linux/ubuntu/gpg -o /etc/apt/keyrings/docker.asc
sudo chmod a+r /etc/apt/keyrings/docker.asc
# Add the repository to Apt sources:
echo \
"deb [arch=$(dpkg --print-architecture) signed-by=/etc/apt/keyrings/docker.asc] https://download.docker.com/linux/ubuntu \
$(. /etc/os-release && echo "$VERSION_CODENAME") stable" | \
sudo tee /etc/apt/sources.list.d/docker.list > /dev/null
sudo apt-get update
2.2.2) Docker 패키지를 설치합니다.
최신 버전을 설치하려면 다음을 실행하세요.
sudo apt-get install docker-ce docker-ce-cli containerd.io docker-buildx-plugin docker-compose-plugin
3. 설치된 도커 설치 확인 과 도커 이미지를 테스트 합니다.
3.1) 설치된 도커를 확인합니다.
"docker info " 또는 "docker version" 명령으로 설치된 환경을 확인 할 수 있습니다.
$ sudo docker info
Client: Docker Engine - Community
Version: 25.0.4
Context: default
Debug Mode: false
Plugins:
buildx: Docker Buildx (Docker Inc.)
Version: v0.13.0
Path: /usr/libexec/docker/cli-plugins/docker-buildx
compose: Docker Compose (Docker Inc.)
Version: v2.24.7
Path: /usr/libexec/docker/cli-plugins/docker-compose
Server:
ERROR: Cannot connect to the Docker daemon at unix:///var/run/docker.sock. Is the docker daemon running?
errors pretty printing info
3.2) 도커 설치시 샘플로 만들어진 docker 이미지를 실행 합니다.
# 도커를 자동으로 실행하도록 설정
sudo service docker start
or
sudo systemctl enable docker
sudo systemctl start docker
# 설치된 도커이미지를 실행 테스트합니다.
sudo docker run hello-world
4. Docker 설치를 위한 요구 사항
3.1) OS 요구사항
OS 요구 사항
Docker 엔진을 설치하려면 다음 Ubuntu 버전 중 하나의 64비트 버전이 필요합니다.
우분투 맨틱 23.10
우분투 Jammy 22.04(LTS)
우분투 포커스 20.04(LTS)
2) Docker설치전 이전 버전 제거
Docker 엔진의 공식 버전을 설치하려면 먼저 이러한 패키지를 제거해야 합니다.
제거할 비공식 패키지는 다음과 같습니다.
docker.io
docker-compose
docker-compose-v2
docker-doc
podman-docker
여러 패키지를 삭제하기 위해 다음과 같이 Shell을 실행 할 수 있습니다.
for pkg in docker.io docker-doc docker-compose docker-compose-v2 podman-docker containerd runc;
do
sudo apt-get remove $pkg;
done
[참고]
728x90
반응형
'InfraPlatform' 카테고리의 다른 글
| How to Start WSL - docker-desktop 으로 도커 관리 (91) | 2024.03.28 |
|---|---|
| How to Start WSL - Ubuntu - docker 실행 iptables-legacy로 전환 해결 (126) | 2024.03.21 |
| How to Start WSL - Ubuntu apt update 패키지 유효기간 오류 해결 (83) | 2024.03.19 |
| [Ubuntu]Linux Tunning -네트워크 커널 매개 변수 최적화 (110) | 2024.03.06 |
| How to Start WSL2 : ssh 설치와 접속하기 (110) | 2024.03.01 |
| How to WSL2 - WSL 기본 설치 디렉토리 경로 변경 (104) | 2024.02.29 |
| How to Start WSL2 - WSL 기본 명령들 (78) | 2024.02.28 |