
WSL사용법- How To Start WSL
- 1. Windows Subsystem for Linux (WSL) 설치와 사용법
- 2. 알면 좋은 WSL 기본 명령 사용법
- 3. WSL 설치 디렉토리 경로 변경
- 4. WSL ssh 설치와 접속 하기
- 5. docker 설치하기
- 6. Ubuntu apt update 설치 오류
- 7. Ubuntu docker설치 - iptables-legacy 전환 해결
- 8. Docker Desktop 설치
How to WSL2 - WSL 설치 디렉토리 경로 변경 : Export and import WSL distros
WSL의 기본 설치 경로는 "C:" 이므로 디스크 용량이 부족할수 있어서 보조 디스크 "D:"로 설치 이미지의 경로를 이동하는 방법을 정리합니다.
* windows의 Powershell 을 관리자 모드로 실행하여 wsl 명령을 사용하는 것을 Remind하고 진행 바랍니다.
다음과 같은 순서로 WSL이 설치된 이미지를 백업 받아 새로운 디렉토리로 이전 하여 사용 가능합니다.
0. WSL 명령으로 linux를 설치합니다.
- windows의 Powershell 을 관리자 모드로 다음 명령을 실행 합니다.
wsl --install -d Ubuntu-22.04
WSL 기본 설치 경로는 아래와 유사한 폴더에 저장됩니다.
C:\Users\YourUsername\AppData\Local\Packages\CanonicalGroupLimited.Ubuntu22.04LTS_79rhkp1fndgsc
위와 같이 Ubuntu를 설치하면 C:에 설치가 되므로 운영체체의 디스크가 모자랄 수 있으므로 다른 디스크로 설치 위치를 옮기기 위해서 export로 백업을 받아서 재설치 하는 것입니다. (윈도우에서 기본 설치 위치를 변경하는 설정이 없나봅니다.)
1. 설치된 이미지를 export 로 백업 받습니다.(내보내기)
. wsl --export <WSL Image Name> <Export file>
d:/WSL_Data 디렉토리에 Ubuntu 이미지를 백업 받을 디렉토리로 이동 합니다. 그리고 wsl --export 명령으로 백업파일은 "exp_ubuntu2204.tar"로 저장하였습니다.
PS C:\Users\AgileBus> d:
PS D:\> cd .\WSL_Data\
PS D:\WSL_Data> wsl --export "Ubuntu-22.04" exp_ubuntu2204.tar
2. export 로 백업 받은 파일을 확인 합니다.
백업 명령 실행 후 디렉토리에 백업 데이터가 저장 되어 있는지 확인합니다.
PS D:\WSL_Data> dir
디렉터리: D:\WSL_Data
Mode LastWriteTime Length Name
---- ------------- ------ ----
-a---- 2024-02-22 오후 2:49 1051955200 exp_ubuntu2204.tar내보내기 후 Ubuntu 20.04 WSL 이미지 .tar 파일은 약 1.0GB였습니다. 위의 요구 사항 섹션에서 설명한 대로 WSL 이미지를 네트워크 위치로 내보낼 수도 있습니다.
3. 백업 받은 이미지를 import 합니다.
. wsl --import <Distribution Name> <InstallLocation> <FileName>
. wsl –import <새로운 배포 이미지 이름> <새로 설치할 디렉터리 위치> <백업받은 .tar 파일 이름>
# 백업 받은 이미지를 특정 디렉토리로 import하여 등록합니다.
PS D:\WSL_Data> wsl --import ubnutu2204 D:\WSL_Data\wsl_ubuntu2204 exp_ubuntu2204.tar
# 이동되는 디렉토리의 파일로 "ext4.vhdx" 이 확인됩니다.
PS D:\WSL_Data> dir .\wsl_ubuntu2204\
디렉터리: D:\WSL_Data\wsl_ubuntu2204
Mode LastWriteTime Length Name
---- ------------- ------ ----
-a---- 2024-02-22 오후 2:56 1170210816 ext4.vhdx
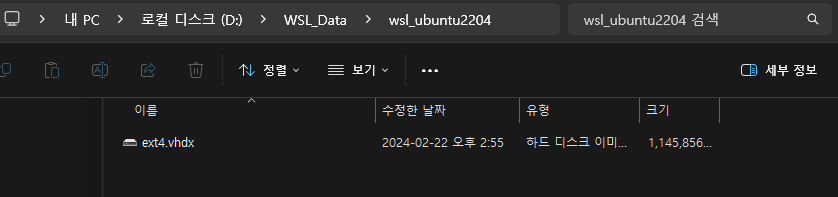
4. import된 이미지를 확인 합니다.
- 이전에 설치한 배포판과 백업 파일로 새로운 이름으로 import된 배포판이 등록된 것을 확인 합니다.
PS D:\WSL_Data> wsl --list
Linux용 Windows 하위 시스템 배포:
Ubuntu-22.04(기본값)
ubnutu2204
5. 기존 설치된 버전을 삭제 합니다.
. wsl --unregister <배포판명 : DISTRO-NAME>
"wsl --unregister" 를 이용하여 설치된 배포판을 삭제 합니다.
wsl --unregister "Ubuntu-22.04"
wsl --list : 삭제 결과를 확인 합니다.
#------------------------------------
PS D:\WSL_Data> wsl --unregister Ubuntu-22.04
등록 취소 중...
PS D:\WSL_Data> wsl --list
Linux용 Windows 하위 시스템 배포:
ubnutu2204(기본값)
6. 실행중인 배포판을 확인 합니다.
. wsl --list --running 으로 실행중인 배포판을 확인 합니다.
PS D:\WSL_Data> wsl --list --running
Linux용 Windows 하위 시스템 배포:
Ubuntu-22.04(기본값)
PS D:\WSL_Data> wsl -l --verbose
NAME STATE VERSION
* Ubuntu-22.04 Stopped 2
ubnutu2204 Stopped 2
7. WSL을 실행하여 접속 합니다.
# wsl -u root 명령으로 "root" 계정을 지정하여 접속을 할 수 있습니다.
# 기본 경로가 "/mnt/d/VM_OS/WSL_ubuntu" 로 표시되며, 리눅스 명령을 실행할 수있습니다.
# root 계정으로 wsl 을 접속합니다.
PS D:\WSL_Data> wsl -u root
이제 Linux용 Windows 하위 시스템을 Microsoft Store에서 사용할 수 있습니다.
Welcome to Ubuntu 22.04.3 LTS (GNU/Linux 4.4.0-19041-Microsoft x86_64)
root@DESKTOP-VPVS04M:/mnt/d/VM_OS/WSL_ubuntu# pwd
/mnt/d/VM_OS/WSL_ubuntu
root@DESKTOP-VPVS04M:/mnt/d/VM_OS/WSL_ubuntu# w
09:08:01 up 0 min, 0 users, load average: 0.52, 0.58, 0.59
USER TTY FROM LOGIN@ IDLE JCPU PCPU WHAT
# 기본 경로가 "/mnt/d/VM_OS/WSL_ubuntu" 로 표시되며, 리눅스 명령을 실행할 수있습니다.
[참고]
[InfraPlatform] - How to Start WSL2 : Windows Subsystem for Linux (WSL) 설치와 사용법
[InfraPlatform] - How to Start WSL2 - WSL 기본 명령들
[InfraPlatform] - How to WSL2 - WSL 설치 경로 변경
Export and import WSL distros : Export and import Windows Subsystem for Linux (WSL) – 4sysops
'InfraPlatform' 카테고리의 다른 글
| How to Start WSL - docker 설치하기 (60) | 2024.03.18 |
|---|---|
| [Ubuntu]Linux Tunning -네트워크 커널 매개 변수 최적화 (110) | 2024.03.06 |
| How to Start WSL2 : ssh 설치와 접속하기 (110) | 2024.03.01 |
| How to Start WSL2 - WSL 기본 명령들 (78) | 2024.02.28 |
| How to Start WSL2 : Windows Subsystem for Linux (WSL) 설치와 사용법 (82) | 2024.02.27 |
| [linux] 우분투 수동으로 파일 시스템 포멧 - mkfs-fdisk 명령 사용법 (62) | 2024.02.13 |
| [linux] ubuntu apt-get 한국서버를 추가 - mirror.kakao.com 변경하는 방법 2가지 (138) | 2024.02.07 |