
VirtualBox®와 Rocky Linux 설치
이 문서는 VirtualBox®에서 Rocky Linux를 시작하고 실행하기 위한 단계별 지침을 제공합니다.. 이 문서를 작성하는 데 사용된 컴퓨터는 Linux를 실행했지만 지원되는 모든 운영 체제를 사용할 수 있습니다.
설치 준비사항
1) VirtualBox® 인스턴스를 빌드하고 실행할 수 있는 메모리와 하드 디스크 공간이 있는 시스템(Windows, Mac, Linux, Solaris)
2) Virtualbox 다운로드 : Downloads – Oracle VM VirtualBox
다음 두가지 파일을 다운로드합니다. 버전이 같은 vbox설치파일과 Extension을 함께 다운로드 합니다.
(1) VirtualBox 7.0.x platform packages
-> Winndows hosts : https://download.virtualbox.org/virtualbox/7.0.12/VirtualBox-7.0.12-159484-Win.exe
(2) VirtualBox 7.0.x Oracle VM VirtualBox Extension Pack
-> https://download.virtualbox.org/virtualbox/7.0.12/Oracle_VM_VirtualBox_Extension_Pack-7.0.12.vbox-extpack
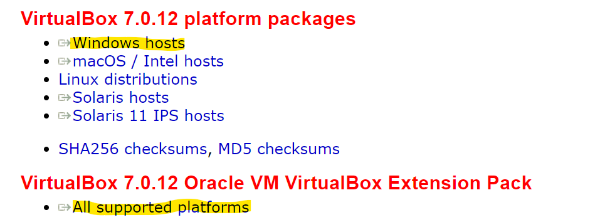
3) Rocky 리눅스 다운로드 : https://rockylinux.org/download/
(1) Rocky 9 DVD ISO x86_64 : https://download.rockylinux.org/pub/rocky/9/isos/x86_64/Rocky-9.2-x86_64-dvd.iso
- DVD ISO 파일은 BaseOS 및 AppStream 리포지토리를 포함하고 추가 리포지토리 없이 설치를 완료할 수 있는 전체 설치 이미지입니다. DVD ISO는 Rocky를 설치하는 가장 쉽고 일반적인 방법입니다.

4) Microsoft Visual C++ Redistributable latest supported downloads
- x64 (vc_redist.x64.exe) : https://aka.ms/vs/17/release/vc_redist.x64.exe

* Visual C++ 재배포 가능 패키지는 Microsoft C 및 C++(MSVC) 런타임 라이브러리를 설치파일입니다. 이 라이브러리는 Microsoft C 및 C++ 도구를 사용하여 빌드된 많은 애플리케이션에 필요합니다. 앱에서 이러한 라이브러리를 사용하는 경우 앱을 설치하기 전에 대상 시스템에 Microsoft Visual C++ 재배포 가능 패키지를 설치해야 합니다.
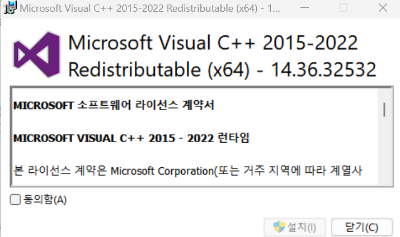
※ 다음과 같이 파일을 다운받아 준비합니다.

ㅁ Virtual Box 설치
1. VirtualBox® 구성 준비
1) 다운 받은 VirtualBox 설치 파일을 실행하여 VirtualBox®를 실행하여 설치를 완료 합니다.
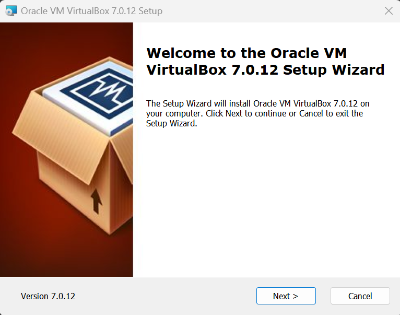


2) 다운 받은 Extension Pack도 설치를 합니다.
- Oracle_VM_VirtualBox_Extension_Pack-7.0.12.vbox-extpack
이 패키지는 Host시스템과 VM간의 파일 공유나 3D 모듈을 사용하기 위해 설치합니다.
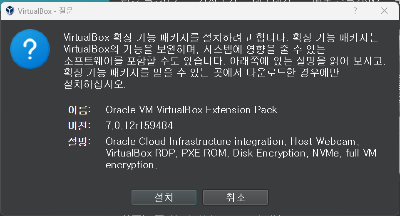
3) vbox를 설치 후 시스템을 재부팅합니다.
4) VirtualBox® 설치후 실행 화면에서 설치할 OS를 선택하여 진행 합니다.
- "새로 만들기"(톱니 아이콘)를 클릭합니다.
- 이름을 입력합니다. 예: "Rocky Linux 9.0".
- 컴퓨터 폴더를 자동으로 채워진 상태로 둡니다.
- 유형을 "Linux"로 변경합니다.
- 그리고 "Red Hat(64비트)"을 선택합니다.
- "다음"을 클릭합니다.
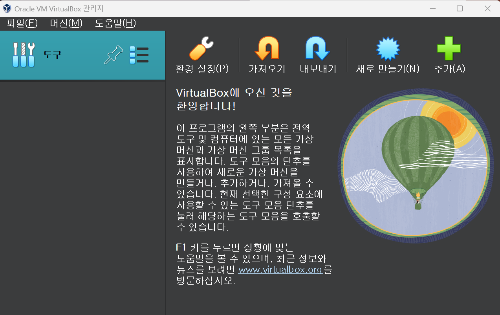
5) VM의 이름과 저장위치 설치에 필요한 Rockey 리눅스 ISO 파일 이미지 위치를 선택합니다.

6) VM에 사용할 메모리와 프로세스 수를 설정합니다.
- 메모리 사이즈와 CPU 수량은 VM중지 후에도 수정이 가능하므로 Default 값으로 설치하고 넘어갑니다.
- 설치 완료 후에 VM을 중지하고 필요한 용량으로 수정하면 됩니다.
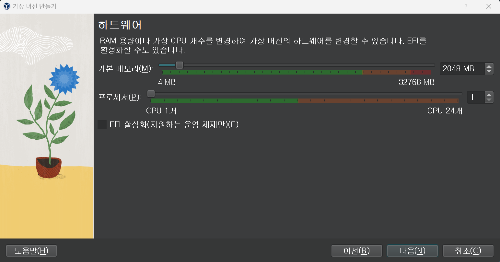
7) VM 설정이 완료되면 완료를 합니다.

8) VM 설정이 완료되면 완료를 합니다.
- 가상 머신의 이미지 환경이 만들어 졌으며 "시작"을 하면 리눅스 설치 이미지가 설치를 진행하게 됩니다.
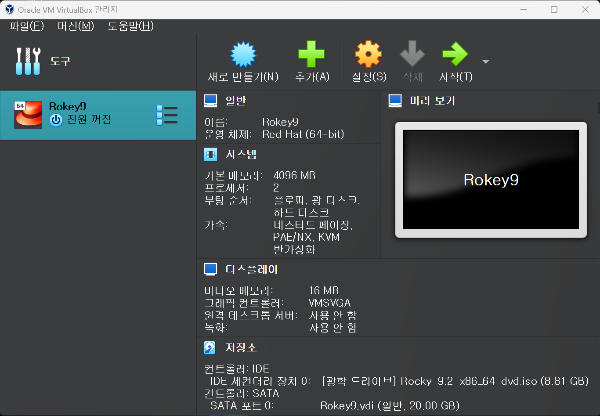
ㅁ Rockey 리눅스 설치
1. VM이 설치모드로 작동이 됩니다.
- Install Rockey Linux 9.2 를 선택하여 설치를 실행 합니다.
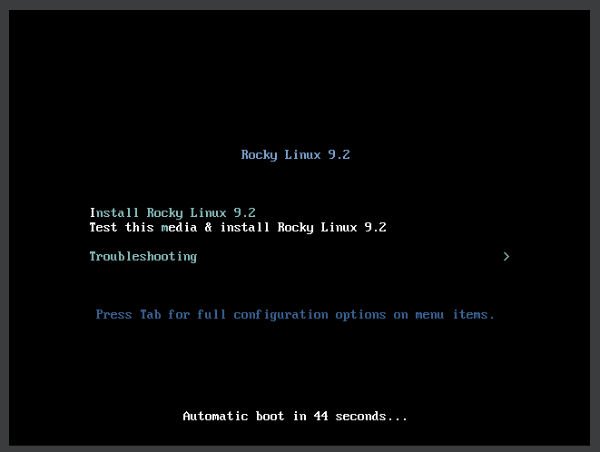
2. 사용할 언어를 설정합니다. ( 한국어로 설정합니다.)

3. 사용할 언어를 설정합니다. ( 한국어로 설정합니다.)
- 화면 아래 경고 표시가 있는 항목을 선택하여 설정을 하여야 설치를 시작 할 수 있습니다.
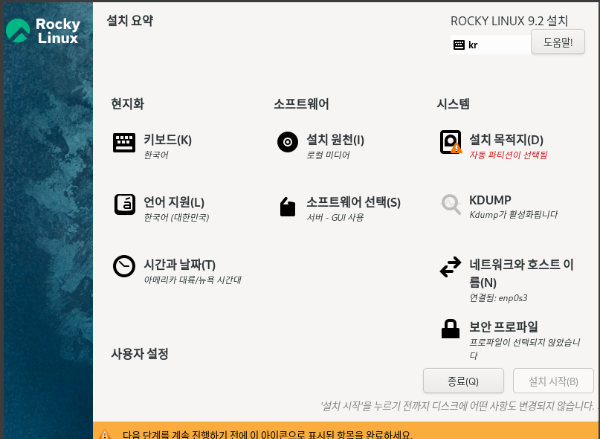
4. "설치목적지" 에 해당하는 저장소를 선택하여 아래와 같이 선택 후 저장합니다.

5. 화면의 하단을 스크롤 하면 "root 비밀번호" 설정을 완료하면 "설치 시작" 메뉴가 활성화 됩니다.

6. 필요한 패키지를 "설치 시작" 합니다.
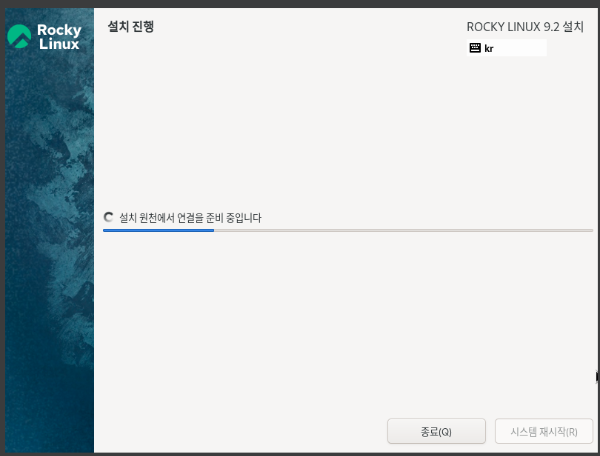
[참고]
Host와 가상머신의 키보드 전환을 위해서 "호스트키조합" 설정 하여야 합니다.
리눅스를 실행하면 VM 화면에서 마우스와 키보드가 Host로 이동이 되지 않습니다. CTRL + Del 키로 VM을 중지하면서 빠져 나올수는 있지만 원래 VM에서 마우스 와 키보드를 전환하기 위해 "호스트키 조합"을 사용하면 됩니다.
- 기본은 Right Ctrl Key로 설정이 되어 있는데 편리한 키조합으로 설정하면됩니다.
- 저는 보통 한자키나 윈도우키 또는 Ctrl + Alt 같은 키조합을 사용합니다.
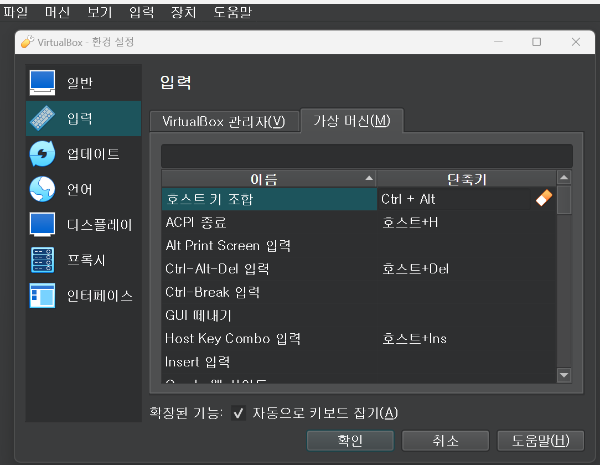
아주 기본적인 설정을 예시로 설명 드렸습니다.
다음 글에서 Nat와 Host 네트웍 설저에 대한 내용을 작성도록 하겠습니다. 감사합니다.
[참고 문서]
VirtualBox의 Rocky - 문서 (rockylinux.org)
'InfraPlatform' 카테고리의 다른 글
| (트렌드)클라우드 데이터 기술: Event-Stream-Processing 플랫폼 (70) | 2023.11.21 |
|---|---|
| Rocky Linux에서 Docker Compose 사용 - Install Docker (49) | 2023.11.03 |
| Virtual Box 네트워크 설정 정리 (113) | 2023.10.26 |
| 쿠버네티스(Kubernetes, k8s) - 관리형(Managed) 와 자체 관리형(Self-Managed) - KUBERNETES와 클라우드네 (101) | 2023.10.21 |
| ★[꿀팁]- 완전 무료_윈도우 삭제 파일 무료 복구 프로그램 puran 사용방법 (101) | 2023.07.19 |
| (Basic Linux) 초급 개발자를 위한 리눅스 명령어 20 가지 (15) | 2023.07.15 |
| Linux Mint가 구형 데스크탑 PC로 쓸만해 (0) | 2023.02.02 |