[꿀팁] 갤럭시 S21 S22 S2x 처음 배우기
1. 갤럭시 - PC에서 갤럭시 폰으로 파일 보내기 (윈도우 연결로 파일공유)
https://couplewith.tistory.com/300
2. 갤럭시- 화면캡처 쉽게 하기
https://couplewith.tistory.com/299
3. 갤럭시 - 인공지능 지우개로 사진 편집 - 불필요한 사진 배경을 지운다
https://couplewith.tistory.com/377
[꿀팁] 갤럭시 S20 S21 S2x 처음배우기-PC와 파일공유
안드로이드 폰의 가장 좋은 점은 PC와 파일공유가 쉽게 되었다는 점인데 갤럭시 S2x부터는 외장 마이크로 SD 와 USB를 통해 파일 저장소 접근이 사라 졌다는 것이 안타깝습니다. (이유는 ㅠㅠ ? )
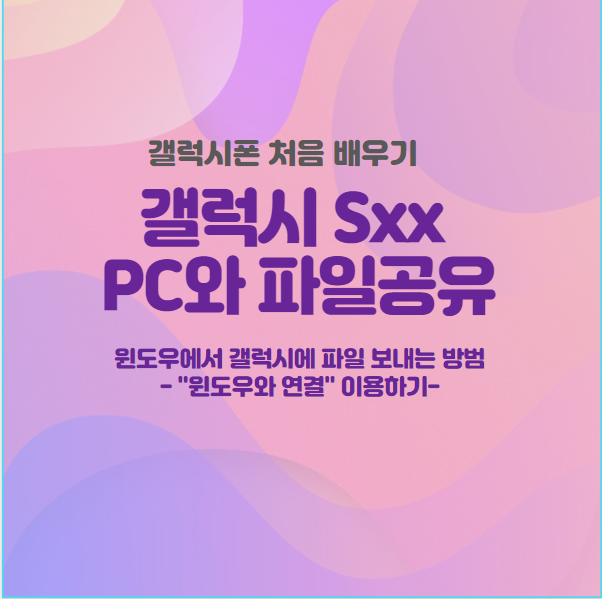
[윈도우에서 갤럭시에 파일 보내는 방법]
1. 갤럭시 S2x이전에는 "MTP와 Smart Switch"를 이용해서 PC와 파일을 주고 받을수 있었습니다.
>> https://www.samsungsvc.co.kr/solution/39640
2. 갤럭시S2x 이후 부터는 "윈도우와 연결"을 통해서 PC의 파일을 전송 할 수 있습니다.
- USB로 윈도우와 휴대폰을 연결 하여 파일을 전송하는 방법을 알아 봅니다.
* 갤럭시 S2x부터 왜 마이크로 SD를 없앴을까요 ?
예전에는 휴대폰의 용량을 늘리려면 1~3만원 짜리 SD카드만 넣으면 고사양으로 용량이 늘어나고 파일을 백업하고 이동하기 쉬웠습니다. 이제는 고객이 256GB를 쓰다가 512GB가 필요하다면 어쩔수 없이 10~20만원 더 비싼 기계를 사도록 하는 것이 영업적 이득이라고 볼수 있겠습니다. 또한 256GB와 512GB의 색상을 차별화 하여 기존 Micro-SD로 커버하던 용량의 문제를 제품으로 선택하게 한점은 고객의 제품 선택권에서 좋은 점이 아닐 것입니다. ㅠㅠ
1. [MTP를 이용한 안드로이드와 윈도우간의 파일 공유]
예전 안드로이드는 아래와 같이 USB를 이용하여 윈도우와 안드로이드 단말기 간의 파일 전송이 가능했습니다.
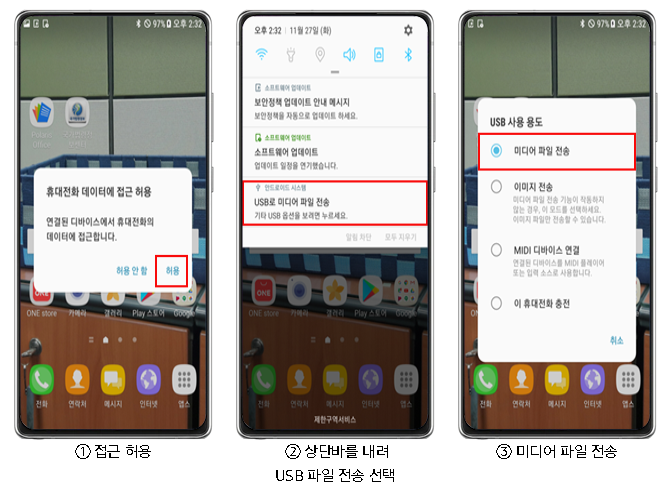
아뭏든 이런 저런 일을 떠나서 S21 부터 외장 디스크도 없고 USB로 파일을 복사해서 전송 할 수 없다는 것입니다.
2. "Windows와 연결" 을 이용하여 파일 전송
제품과 Windows 컴퓨터를 연결하여 사진이나 문자 메시지 등 내 제품에 있는 데이터를 컴퓨터에서 바로 확인하고, 바로 사용할 수 있습니다. 전화나 메시지가 왔을 때에는 컴퓨터에서 통화 및 메시지 확인이 가능합니다.
이 기능을 사용하려면 Microsoft 계정이 필요합니다. Microsoft 계정을 만들어 두면 하나의 계정으로 Office 프로그램, Windows 10 컴퓨터 등 모든 Microsoft 제품 및 서비스에 로그인할 수 있습니다.
(1) 컴퓨터와 연결 하여야 합니다.

>> 참고 : https://support.microsoft.com/en-us/topic/connect-on-a-new-level-with-link-to-windows-bb7a82b6-7bcd-be1d-ccc8-dddb909bc07b
(2) 안드로이드에서 연결 설정 하기
휴대전화를 PC에 연결 기능을 이용하여 윈도우에서 휴대폰의 문자 읽기와 파일을 읽을수 있습니다.
아래와 같이 USB를 통해서 휴대전화와 PC연결을 진행합니다.
아래 시작을 누르면 QR코드를 읽게 되는데 PC 에서 먼저 등록 및 연결 처리를 진행을 해야 합니다.
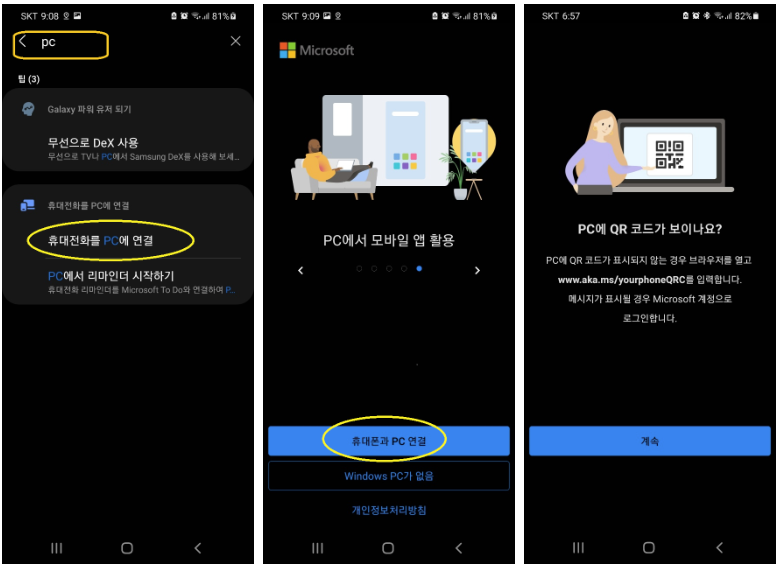
(3) 윈도우 브라우저에서 연결 하기
= 사전 준비 사항 : 윈도우 계정 등록 =
USB로 윈도우와 휴대폰을 연결 하고 진행 합니다.
우선 윈도우서 PC를 이용하기 위해서는 윈도우를 이용하는 계정을 설정하여야 합니다.
이것이 설정이 된 것을 확인 하는 방법은 "MicroSoft Store" 에 로그인을 해보면 됩니다.
없다면 계정을 발급하여 등록하고 아래를 진행하면 됩니다.
= 윈도우에서 휴대폰 연결 하기 =
1. 브라우저의 주소창에 "http://www.aka.ms/yourphoneQRC" 라고 입력하면 아래와 같은 창이 뜹니다.
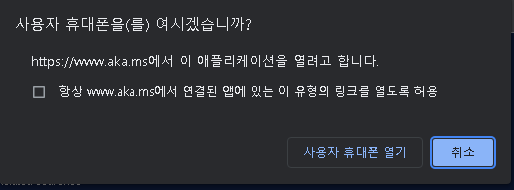
2. PC에서 휴대폰 연결을 위한 작업을 시작합니다. 우선 업데이트를 진행합니다.
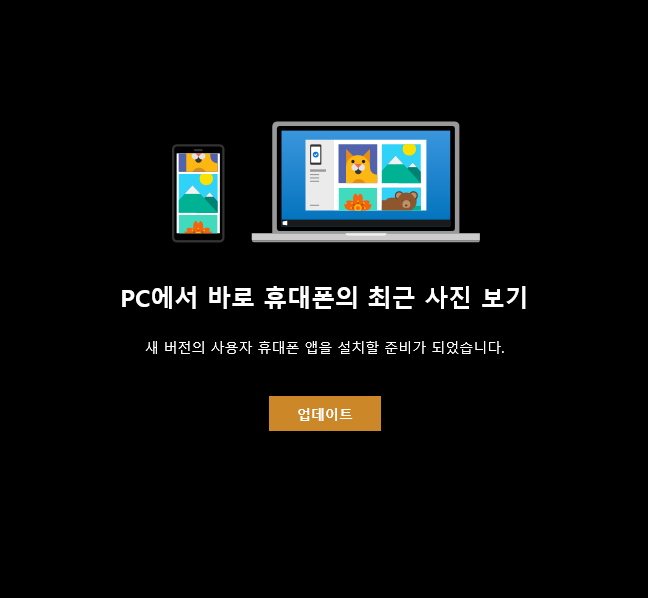
3. 위와 같이 "업데이트" 라고 하면 Microsoft Store에서 어플리케이션을 업데이트 합니다.
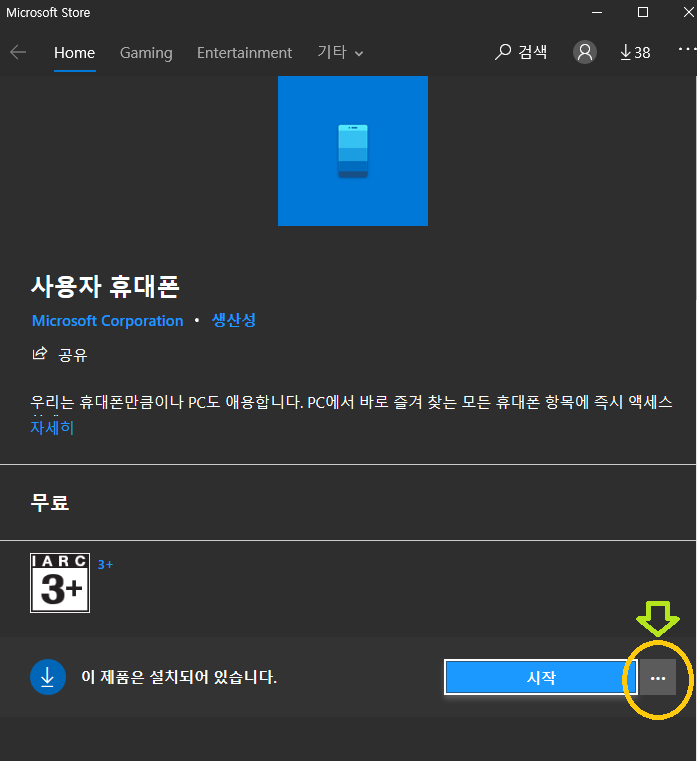
4. 위와 같이 "시작" 버튼 옆의 부분을 클릭하면 업데이트 메뉴를 확인 합니다. 그리고 업데이트를 실행 합니다.
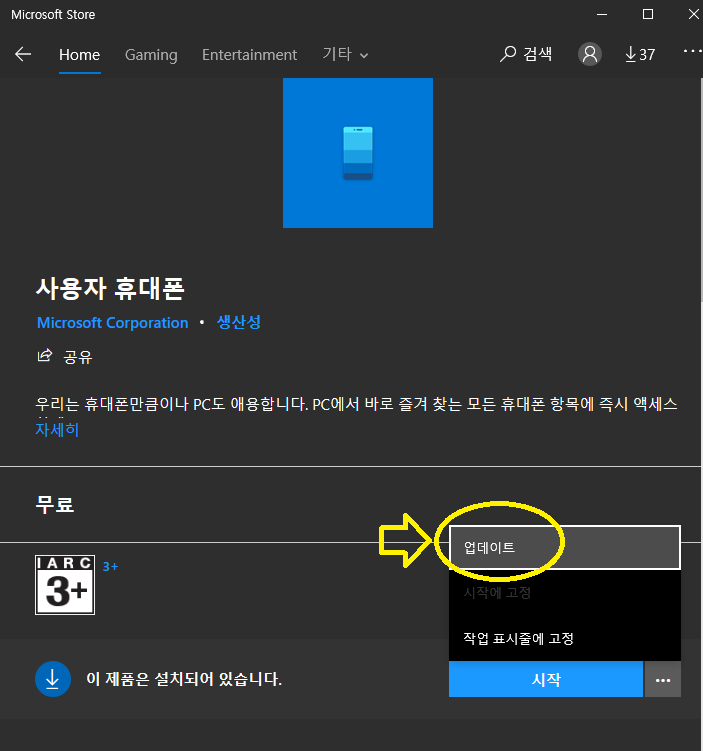
5. 아래와 같이 계속 진행하면 됩니다.
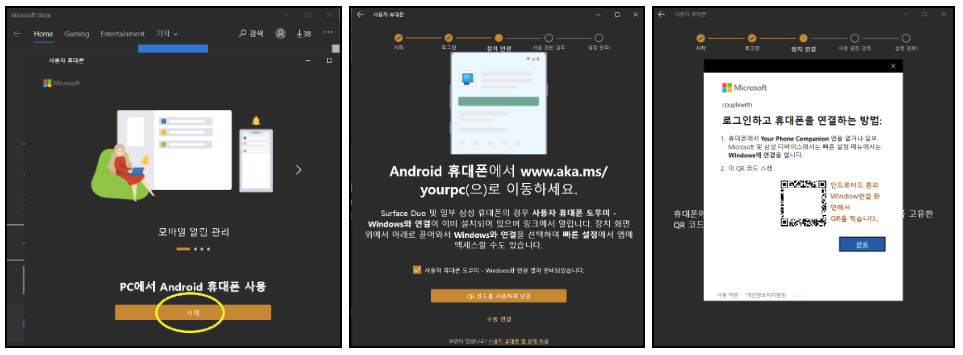
6. 휴대폰에서 QR코르들 읽고 진행을 하면 PC와 연결이 진행됩니다.
아래와 같이 PC 와 휴대폰에서 같은 화면이 진행됩니다.
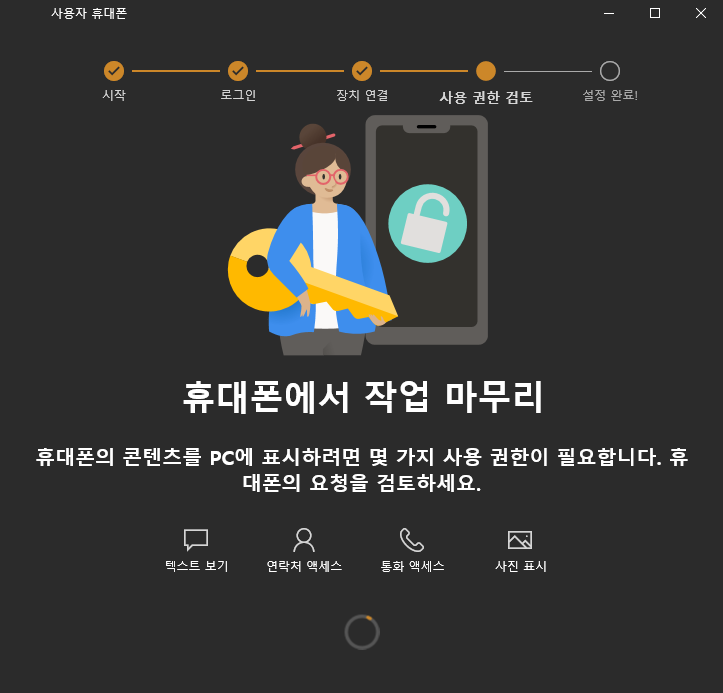
7. 아래와 같이 PC 와 휴대폰에서 작업을 진행 합니다.
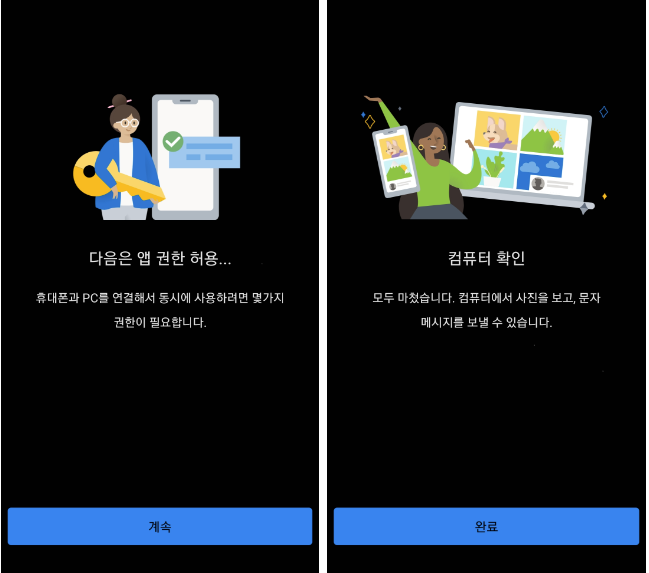
3. [윈도우에서 휴대폰으로 파일 복사하기]
윈도우와 휴대폰이 연결 되면 휴대폰의 알림 , 문자 읽기, 사진 파일 (보기, 삭제 ), 앱 (실행), 전화 (통화) 등의 기능을 할수 있게 됩니다.
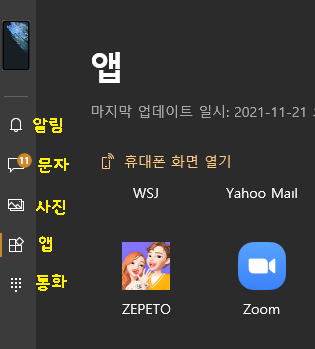
1. 우선 PC에서 파일을 보내기 위해서 앱을 선택하면 휴대폰에 설치된 앱 목록을 볼 수 있습니다.
앱 목록에서 "내 파일" 이라는 앱을 찾고 실행 하면, 윈도우에서 실행 되는 앱을 보여 줄 것인지 묻는 창이 휴대폰에서 뜹니다. 휴대폰에서 계속 진행을 해주시면 PC 에서 앱을 실행 할 수 있습니다.
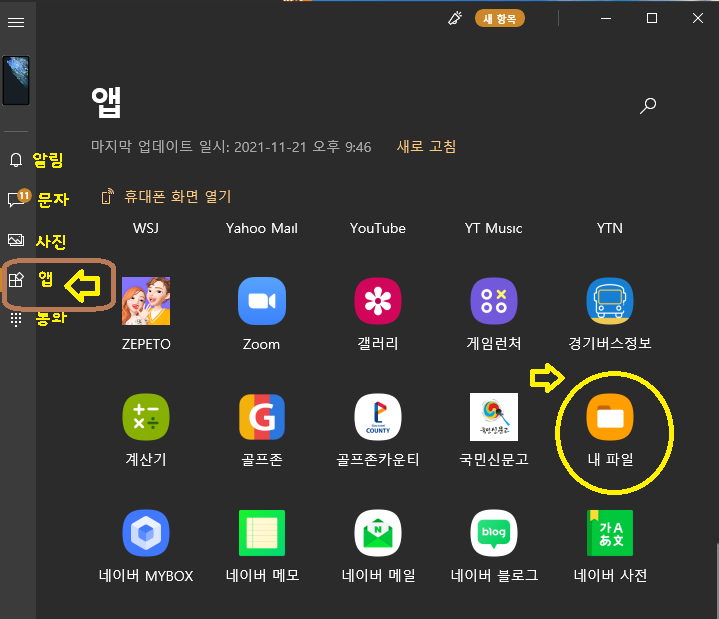
2. 아래와 같이 PC에서 휴대폰의 내 파일 앱이 구동되었습니다.
"내 파일 앱"을 실행해서 PC 에서 보낸 파일을 저장할 폴더를 만들고 삭제 할 수 있습니다.
"내 파일 앱" 으로 아래와 같이 적당한 폴더를 만들고 새로 만든 폴더로 이동 합니다.
*내장메모리 > Music-pop > 2021_Billboard_hotrock 이라는 폴더를 만들었습니다.
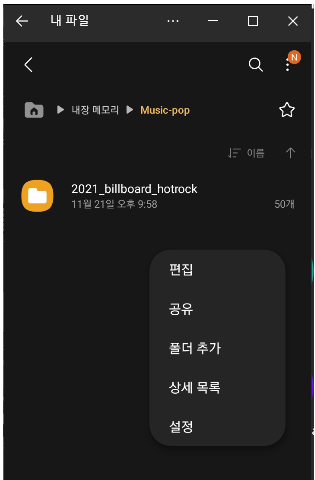
3. PC 윈도우의 파일 탐색기를 열고 복사할 파일을 선택합니다. 드래그&드롭으로 "내 파일" 앱으로 끌고가서 화면에 떨구면 됩니다. 그러면 휴대폰의 폴더로 파일 복사가 진행됩니다.
*내장메모리 > Music-pop > 2021_Billboard_hotrock 이라는 폴더로 이동하여 "드래그드롭으로 끌고가서 " 화면에 떨어떠리면 복사가 됩니다.

4. 파일이 복사 되었습니다. 복사된 파일 중에 하나를 클릭하면 아래와 같이 연결 프로그램 설정도 가능하고 휴대폰의 앱을 실행하여 음악을 Play 할 수 있습니다.
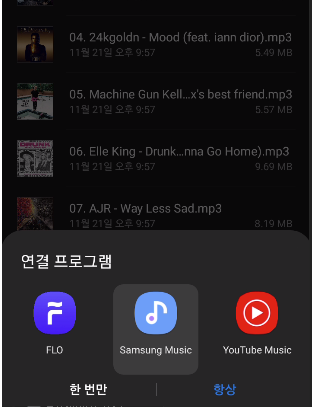
이상과 같이 윈도우에서 휴대폰을 연결해서 사용하는 방법을 알아 봤는데 할일이 너무 많습니다.
이전 MTP를 이용해서 USB로 휴대폰을 연결해서 파일 복사도 하면 좋겠지만 애플처럼 앱끼리 주고 받는 것이 유용할 수도 있을 듯 합니다.
[꿀팁] 갤럭시 S21 S22 S2x 처음 배우기
1. 갤럭시 - PC에서 갤럭시 폰으로 파일 보내기 (윈도우 연결로 파일공유)
https://couplewith.tistory.com/300
2. 갤럭시- 화면캡처 쉽게 하기
https://couplewith.tistory.com/299
3. 갤럭시 - 인공지능 지우개로 사진 편집 - 불필요한 사진 배경을 지운다
https://couplewith.tistory.com/377
'Tech-Trends' 카테고리의 다른 글
| (전략)2022년이후의 10대 전략 예측 (0) | 2022.02.01 |
|---|---|
| (Torrent Tracker) 토렌트 속도 높이기 트래커 추가 (0) | 2022.01.22 |
| (보안) Log4j 원격코드 실행 취약점 (CVE-2021-44228) 해결 (0) | 2021.12.13 |
| [꿀팁] 갤럭시 S20 S21 S2x처음배우기-화면캡처 쉽게하기 (0) | 2021.11.21 |
| (뉴스레터)[ 11월 셋째주] (0) | 2021.11.17 |
| 트렌드 2022 : "TIGER OR CAT" (0) | 2021.10.22 |
| ★(기술동향) AR.VR.XR 메타버스 관련자료 정리 (0) | 2021.07.26 |