
Windows Subsystem for Linux(WSL)은 Microsoft가 개발한 Windows 운영 체제에 사용자가 Windows와 Linux를 동시에 실행할 수 있게 해주는 환경을 제공합니다.
WSL사용법- How To Start WSL
- 1. Windows Subsystem for Linux (WSL) 설치와 사용법
- 2. 알면 좋은 WSL 기본 명령 사용법
- 3. WSL 설치 디렉토리 경로 변경
- 4. WSL ssh 설치와 접속 하기
- 5. docker 설치하기
- 6. Ubuntu apt update 설치 오류
- 7. Ubuntu docker설치 - iptables-legacy 전환 해결
- 8. Docker Desktop 설치
wsl을 PowerShell을 이용하여 리눅스를 사용하기 보다 ssh를 이용해서 여러개의 ssh 터미널을 열어서 사용하는 방법을 알아 봅니다.
How to Start WSL2 : ssh 설정과 접속
1.. WSL 명령으로 linux를 설치합니다.
wsl --install -d Ubuntu-22.04
2. ssh 패키지 설치
- Powershell을 이용하여 리눅스 터미널로 접속하여 apt 명령으로 sshd 관련 패키지를 설치 할 수 있습니다.
sudo apt update
sudo apt install openssh-server
or
apt-get install ssh oenssh-server --fix-missing
apt update를 실행 하지 않으면 일부 패키지 버전이 맞지 않을 경우 설치가 되지 않는 경우가 있습니다.
Unable to fetch some archives, maybe run apt-get update or try with --fix-missing?
일부 패키지 업데이트가 필요한 경우가 아니면 --fix-missing 을 이용하여 강제 설치를 해도 됩니다.
apt 또는 apt-get 은 Ubuntu 리눅스의 패키지를 다운 받아 설치하는 명령입니다. 네트웍으로 외부의 패키지 저장소에서 필요한 패키지를 다운받아 설치를 할 수 있습니다.
3. 설치된 ssh 패키지를 확인합니다.
root@DESKTOP-RTQU492:~# apt list ssh openssh-server -a
Listing... Done
openssh-server/jammy-updates,jammy-security,now 1:8.9p1-3ubuntu0.6 amd64 [installed]
openssh-server/jammy 1:8.9p1-3 amd64
ssh/jammy-updates,jammy-security,now 1:8.9p1-3ubuntu0.6 all [installed]
ssh/jammy 1:8.9p1-3 all
4. ssh 자동 실행 설정
시스템을 재기동하면 자동으로 ssh가 실행되도록 설정합니다.
sudo systemctl enable ssh
5. ssh 실행 상태를 확인 합니다.
ssh 서비스 데몬을 실행하고 상태를 확인 합니다.
service ssh start
service ssh status
service ssh stop
or
sh /etc/init.d/sshd start
root@DESKTOP-VPVS04M:/etc/init.d# service ssh start
* Starting OpenBSD Secure Shell server sshd [ OK ]
root@DESKTOP-VPVS04M:/etc/init.d# service ssh status
* sshd is running
6. ssh에서 사용할 사용자 계정과 패스워드를 설정합니다.
ssh로 접속하려면 사용자 계정과 패스워드 설정이 필요합니다.
root@DESKTOP-VPVS04M:# groupadd -g 1000 usergroup
root@DESKTOP-VPVS04M:# useradd -g 1000 -u 1000 username
root@DESKTOP-VPVS04M:/etc/init.d# passwd username
New password:
Retype new password:
passwd: password updated successfully
sudo adduser <사용자이름> 을 이용하여 외부 사용자자 sudo 명령을 이용하도록 합니다.
root@DESKTOP-VPVS04M:# usermod -aG sudo username
7. ssh client 툴을 이용하여 ssh를 접속 합니다.
1) Windows 방화벽에서 SSH 트래픽을 허용합니다. 포트 22를 열어주세요.
2) Windows 터미널 또는 SSH 클라이언트를 사용하여 SSH로 Linux 배포판에 접속합니다.
ssh username@localhost -p 22
3) 외부에서 ssh 접속
외부에서 SSH로 접속하려면 Windows의 IP 주소를 사용합니다. WSL 2의 경우 localhost 대신에 hostname -I 명령을 통해 IP 주소를 확인할 수 있습니다.
host에 설정된 네트웍 IP로 접속이 가능한지 확인하고 접속 합니다.
root@DESKTOP-VPVS04M:/# hostname -I
192.168.0.10 192.168.40.1 192.168.17.1 192.168.56.1
# ping으로 접속 가능한 ip를 확인합니다.
root@DESKTOP-VPVS04M:/# ping 192.168.56.1
PING 192.168.56.1 (192.168.56.1) 56(84) bytes of data.
64 bytes from 192.168.56.1: icmp_seq=1 ttl=128 time=0.368 ms
# 접속 가능한 IP로 ssh를 접속합니다.
ssh username@192.168.56.1 -p 22
8. ssh port를 변경하여 사용하기
sshd는 기본 22 번 포트를 이용하는데 보안적인 측면에서 잘 알려진 포트를 2222 포트로 변경하여 접속 하도록 합니다.
root@DESKTOP-VPVS04M:/# vi /etc/ssh/sshd_config
#Port 22
#AddressFamily any
#ListenAddress 0.0.0.0
#ListenAddress ::
Port 2222
AddressFamily any
ListenAddress 0.0.0.0
저는 테라텀을 이용하는데 다음과 같이 설치하여 접속해 보았습니다.
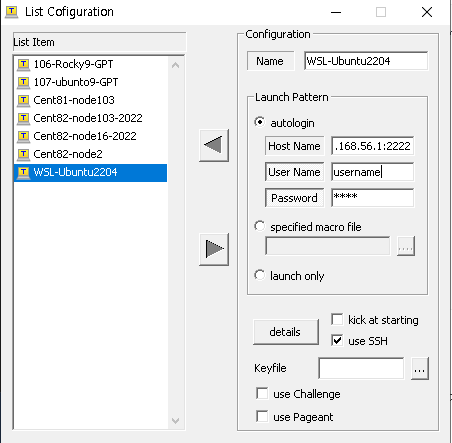
이상으로 wsl에 ssh 설치와 작동법에 대하여 알아 보았습니다.
즐거운 하루 되십시요

'InfraPlatform' 카테고리의 다른 글
| How to Start WSL - Ubuntu apt update 패키지 유효기간 오류 해결 (83) | 2024.03.19 |
|---|---|
| How to Start WSL - docker 설치하기 (58) | 2024.03.18 |
| [Ubuntu]Linux Tunning -네트워크 커널 매개 변수 최적화 (110) | 2024.03.06 |
| How to WSL2 - WSL 기본 설치 디렉토리 경로 변경 (104) | 2024.02.29 |
| How to Start WSL2 - WSL 기본 명령들 (78) | 2024.02.28 |
| How to Start WSL2 : Windows Subsystem for Linux (WSL) 설치와 사용법 (82) | 2024.02.27 |
| [linux] 우분투 수동으로 파일 시스템 포멧 - mkfs-fdisk 명령 사용법 (62) | 2024.02.13 |