
WSL사용법- How To Start WSL
- 1. Windows Subsystem for Linux (WSL) 설치와 사용법
- 2. 알면 좋은 WSL 기본 명령 사용법
- 3. WSL 설치 디렉토리 경로 변경
- 4. WSL ssh 설치와 접속 하기
- 5. docker 설치하기
- 6. Ubuntu apt update 설치 오류
- 7. Ubuntu docker설치 - iptables-legacy 전환 해결
- 8. Docker Desktop 설치
How to Start WSL2 - WSL 기본 명령들
Windows Subsystem for Linux (WSL)은 Windows 운영 체제에서 네이티브 하게 Linux 명령 및 응용 프로그램을 실행할 수 있도록 하는 기술입니다.
WSL사용을 위한 기본 명령들을 정리해 봅니다.
WSL 기본 명령
1) wsl --help 명령: WSL 명령어를 사용할 때 다양한 옵션과 사용법을 확인합니다.
2) wsl --set-version <Version> : Linux 배포판의 버전을 설정합니다. Version : 2
예) wsl --set-version 2
3) wsl --set-default-version <Version>: 기본 Linux 배포판의 버전을 설정합니다.
4) wsl --list --online, -o : 설치 가능한 Linux 배포판 목록을 표시합니다.
wsl --list --verbose : 설치된 Linux 배포판 목록을 표시합니다.
5) wsl --install <배포판명> : Linux 배포판을 설치합니다.
예) wsl --install --distribution Ubuntu-22.04
6) wsl --distribution <Distribution Name> --user <User Name>
- 지정한 배포판을 실행하고 특정 사용자로 접속합니다
7) wsl --terminate, -t <배포판명>
- 실행 중인 배포판을 종료합니다.
8) wsl --shutdown
- 실행 중인 모든 배포판과 WSL 2 경량 유틸리티 가상 머신을 즉시 종료합니다.
9)wsl --export <WSL Image Name> <Export file>
- 설치된 배포판을 백업 파일로 내보내어 저장합니다.
10) wsl --import <Distribution Name> <InstallLocation> <FileName>
- 백업받은 이미지를 새로운 디렉터리로 설치 위치를 변경하여 import 합니다.
11) wsl --unregister <배포판명 : DISTRO-NAME>
- 설치된 배포판 이미지를 삭제합니다.
12) wsl --list --running
- 실행 중인 배포판 이미지 정보를 확인합니다.
wsl --list
PS D:\WSL_Data> wsl --list
Linux용 Windows 하위 시스템 배포:
Ubuntu-22.04(기본값)
PS D:\WSL_Data>
wsl --export <WSL Image Name> <Export file>
PS C:\Users\111> d:
PS D:\> cd .\WSL_Data\
PS D:\WSL_Data> wsl --export "Ubuntu-22.04" exp_ubuntu2204.tar
PS D:\WSL_Data> dir
디렉터리: D:\WSL_Data
Mode LastWriteTime Length Name
---- ------------- ------ ----
-a---- 2024-02-22 오후 2:49 1051955200 exp_ubuntu2204.tar내보내기 후 Ubuntu 20.04 WSL 이미지. tar 파일은 약 1.0GB였습니다. 위의 요구 사항 섹션에서 설명한 대로 WSL 이미지를 네트워크 위치로 내보낼 수도 있습니다.
wsl --import <Distribution Name> <InstallLocation> <FileName>
wsl –import <새로운 배포 이미지 이름> <새로 설치할 디렉터리 위치> <백업받은. tar 파일 이름>
PS D:\WSL_Data> wsl --import ubnutu2204 D:\WSL_Data\wsl_ubuntu2204 exp_ubuntu2204.tar
PS D:\WSL_Data> dir .\wsl_ubuntu2204\
디렉터리: D:\WSL_Data\wsl_ubuntu2204
Mode LastWriteTime Length Name
---- ------------- ------ ----
-a---- 2024-02-22 오후 2:56 1170210816 ext4.vhdx
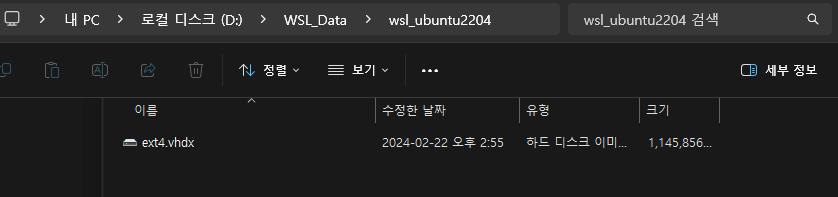
설치된 배포판을 확인합니다.
- 기존에 설치한 버전과 새로운 이름으로 만든 이미지를 확인합니다.
PS D:\WSL_Data> wsl --list
Linux용 Windows 하위 시스템 배포:
Ubuntu-22.04(기본값)
ubnutu2204
실행 중인 배포판을 확인합니다.
PS D:\WSL_Data> wsl --list --running
Linux용 Windows 하위 시스템 배포:
Ubuntu-22.04(기본값)
PS D:\WSL_Data> wsl -l --verbose
NAME STATE VERSION
* Ubuntu-22.04 Stopped 2
ubnutu2204 Stopped 2
실행 중인 배포판을 종료합니다.
PS D:\WSL_Data> wsl -t Ubuntu-22.04
[참고]
[InfraPlatform] - How to Start WSL2 : Windows Subsystem for Linux (WSL) 설치와 사용법
[InfraPlatform] - How to Start WSL2 - WSL 기본 명령들
[InfraPlatform] - How to WSL2 - WSL 설치 경로 변경
'InfraPlatform' 카테고리의 다른 글
| [Ubuntu]Linux Tunning -네트워크 커널 매개 변수 최적화 (110) | 2024.03.06 |
|---|---|
| How to Start WSL2 : ssh 설치와 접속하기 (110) | 2024.03.01 |
| How to WSL2 - WSL 기본 설치 디렉토리 경로 변경 (104) | 2024.02.29 |
| How to Start WSL2 : Windows Subsystem for Linux (WSL) 설치와 사용법 (82) | 2024.02.27 |
| [linux] 우분투 수동으로 파일 시스템 포멧 - mkfs-fdisk 명령 사용법 (62) | 2024.02.13 |
| [linux] ubuntu apt-get 한국서버를 추가 - mirror.kakao.com 변경하는 방법 2가지 (138) | 2024.02.07 |
| [linux] 우분투 수동으로 network 설정 - ifconfig,netplan, interfaces 사용법 (112) | 2024.02.05 |